
Conţinut
- Partea 1: Cum se resetează din fabrică Windows 10 fără parolă
- Dacă aveți autentificare la sistem
- Dacă sunteți blocat din computer
- În cazul în care vă aflați pe ecranul de conectare
- Sfaturi suplimentare: Ce se întâmplă dacă doriți să resetați parola Windows 10?
- Concluzie
Dacă doriți să vă resetați din fabrică Windows 10 și să îl utilizați pentru alte lucruri sau doriți doar să o faceți, dar ați uitat parola de administrator, ce ar trebui să faceți? De fapt, există multe modalități de a resetare din fabrică Windows 10 fără parolă. În acest articol, vom enumera toate modalitățile pentru dvs. Puteți alege cea care vi se potrivește cel mai bine.
Partea 1: Cum se resetează din fabrică Windows 10 fără parolă
Există mai multe moduri pentru resetarea din fabrică a Windows 10 fără parolă, dar vă vom face să cunoașteți cele două metode cele mai utilizate dintre ele. Consultați articolul pentru a înțelege clar cum să resetați din fabrică Windows 10 fără parolă.
Noua versiune a sistemelor Microsoft vine cu o caracteristică suplimentară de resetare a computerelor la setările implicite fără parolă. Deci, iată ghidul despre cum să resetați din fabrică Windows 10 fără parolă utilizând funcționalitatea încorporată.
Dacă aveți autentificare la sistem
În această metodă pierdeți toate datele de sistem de pe hard disk. Computerul va fi resetat la un nou sistem implicit Windows 10.
Iată ghidul detaliat:
- Apăsați butonul „Start” de pe ecranul Windows și apoi apăsați pe „Setări”.
- Acum, selectați fila „Actualizare și securitate” și intrați în secțiunea „Recuperare” urmată de „Resetați acest computer”.

Dacă sunteți blocat din computer
- Apoi vi se cere să opriți computerul în primul rând. Apoi, țineți apăsată tasta „Shift” și apăsați butonul „Power” al computerului.
- Puteți elibera tasta „Shift” odată ce computerul este pornit pe ecranul „Recuperare” unde trebuie să selectați o opțiune, atingeți „Depanare” și apoi „Enter”.

În ecranul următor, selectați opțiunea „Resetați acest computer” urmată de „Ștergeți totul”. Treceți peste opțiunea „Păstrează fișierele mele”, altfel vi se va cere o parolă (pe care ați pierdut-o deja).
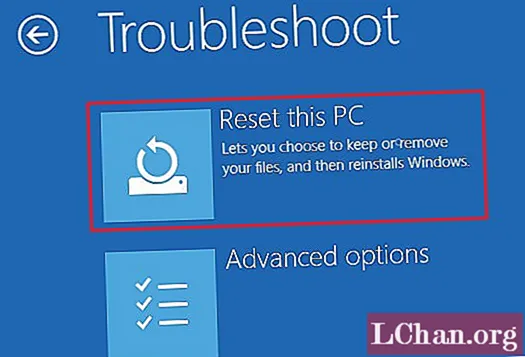
Acum, computerul se va reporni rapid și vă solicită să selectați o opțiune. Selectați-l pe cel care se potrivește nevoilor dvs. și apoi sistemul va reporni.
Notă: PC-ul dvs. va efectua câteva reporniri până când noul sistem Windows 10 va fi la îndemână. Trebuie să configurați sistemul Windows 10 după aceea.
În cazul în care vă aflați pe ecranul de conectare
În această metodă, pornirea este puțin diferită, dar restul procesului este același cu cel al ghidului menționat mai sus.
- Țineți apăsată tasta „Shift” și atingeți butonul „Power” disponibil pe ecran. Apăsați butonul „Reporniți” ulterior.
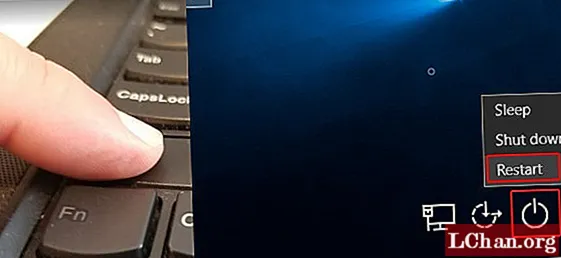
- Selectați „Depanare” din ecranul „Alegeți o opțiune” și apoi apăsați „Resetați acest PC”.

- Acum, alegeți „Eliminați totul” și apoi „Continuați”.

- Apăsați „Resetare” pentru a iniția procesul de resetare din fabrică pentru sistemul Windows 10.
Sfaturi suplimentare: Ce se întâmplă dacă doriți să resetați parola Windows 10?
Bine! Adesea, oamenii cred că resetarea din fabrică ar rezolva o problemă de parolă pierdută, ceea ce este adevărat, dar în detrimentul datelor dvs. prețioase. Când resetați din fabrică computerul, pierdeți totul de pe hard disk, deoarece sistemul devine un dispozitiv Windows 10 nou pe care l-ați primit din magazin. Puteți alege PassFab 4WinKey și puteți reseta toate parolele Windows 10 cu acesta. Deoarece autostrăzile sunt lungi și consumatoare de timp, precum și complexe de realizat.
Aici vine ghidul pas cu pas aflați cum să resetați din fabrică laptopul Windows 10 fără parolă.
Descărcați, instalați și lansați programul pe computer.
Acum, conectați-vă unitatea flash USB goală la computer și selectați opțiunea „USB Flash Drive” din interfața software-ului. Apăsați butonul „Următorul”. De îndată ce unitatea USB este arsă, faceți clic pe „OK” și scoateți-o după finalizarea procesului.

Pe computerul blocat, trebuie să conectați acum unitatea flash USB arsă. procedând astfel, veți pregăti sistemul pentru resetarea parolei. Acum, reporniți computerul apăsând pe „F12” (Meniu de pornire) și alegeți unitatea USB aici. Selectați tasta „Enter” după aceea.

În acest pas, veți reseta parola Windows selectând sistemul de operare preferat, adică „Windows 10” și apăsați butonul „Următorul”.

Selectați tipul de cont, ca cont Admin / Guest / Microsoft. Alegeți numele contului de lângă acesta și apăsați „Următorul”.

După ce ați făcut procedurile menționate mai sus, atingeți „Reporniți” și „Reporniți acum” consecutiv. Cam atât. Parola dvs. Windows a fost resetată cu succes acum.
Concluzie
Din acest articol, am ajuns la concluzia că resetarea din fabrică a Windows 10 fără parolă nu este infailibilă prin metodele tradiționale. Dar trebuie să alegeți un instrument de încredere pentru crearea unui disc de resetare a parolei pentru computer. PassFab 4WinKey este un instrument eficient pentru resetarea și recuperarea unor astfel de parole pierdute și deblocarea computerului.



