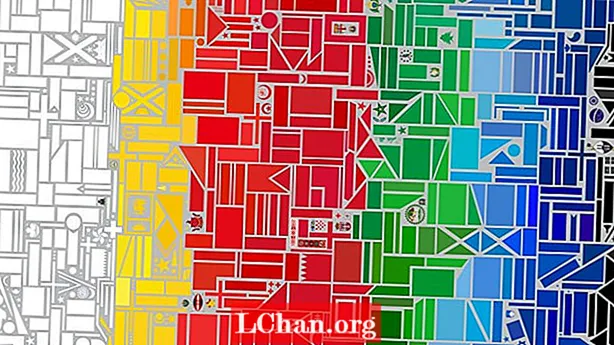Conţinut
- Metoda 1. Cum să opriți actualizarea Windows prin Editorul de politici de grup local
- Metoda 2. Cum să dezactivați actualizarea Windows 10 utilizând registrul
- Sfaturi bonus: Ce se întâmplă dacă ai uitat parola de conectare la Windows 10?
- rezumat
În prezent, nu există niciun control asupra software-urilor pe care le puteți actualiza pe Windows 10. Acest lucru se datorează faptului că aceste actualizări sunt obligatorii de către companie și se instalează automat pentru a garanta că aparatul dvs. rămâne la curent cu cele mai noi îmbunătățiri și patch-uri de securitate. Deși această metodă este bine situată pentru majoritatea consumatorilor, nu este ceea ce toată lumea dorește. Cei mai mulți dintre ei caută cum să opriți actualizarea automată în Windows 10. Dacă utilizați Windows 10 Pro sau o versiune ulterioară, este posibil să preia controlul acestor actualizări și să oprească instalarea și descărcarea actualizărilor Windows 10 utilizând Registrul sau Editorul de politici de grup local.
În acest ghid Windows 10, vom arunca o privire despre cum să opriți actualizarea Windows 10 instalând automat pe computerul dvs. Dar mai întâi, trebuie să știm cum se întâmplă instalarea.
- Metoda 1. Cum să opriți actualizarea Windows prin Editorul de politici de grup local
- Metoda 2. Cum să dezactivați actualizarea Windows 10 utilizând registrul
Metoda 1. Cum să opriți actualizarea Windows prin Editorul de politici de grup local
Dacă utilizați Windows 10 (Enterprise, Professional sau Education), puteți utiliza Editorul de politici de grup local pentru a modifica setările, astfel încât să dezactivați actualizările Windows 10 de la instalarea și descărcarea automată.
- Pasul 1: Cu comanda rapidă de la tastatură tasta Windows + R, porniți comanda Run. Acum introduceți „gpedit.msc” și atingeți OK pentru a intra în Editorul de politici de grup local.
- Pasul 2: Mergeți la calea menționată mai jos: Configurare computer Șabloane administrative Componente Windows Windows Update
- Pasul 3: sub „Opțiuni”, vedeți o serie de opțiuni pentru configurarea actualizărilor automate. Acestea pot include Descărcare automată și notificare pentru instalare, Notificare pentru descărcare și notificare pentru instalare, Descărcare automată și programarea instalării și Permiteți administratorului local să aleagă setarea.
Selectați opțiunea la alegere. Dacă ați ales opțiunea „Permiteți administratorului local să aleagă setarea”, puteți decide când să instalați noi actualizări și să încheiați problema „Windows 10 opriți actualizările automate”. - Pasul 4: atingeți „Aplicați”. Apoi, selectați OK pentru a termina procesul.
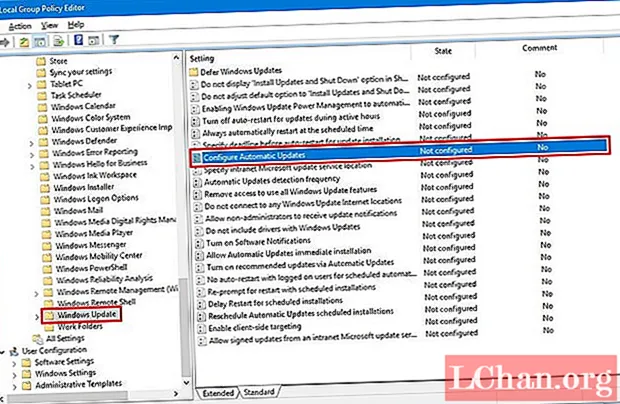
Atingeți de două ori politica Configurare actualizări automate prezentă în partea dreaptă. Acum activați opțiunea „Activat” pentru a activa politica din partea stângă.

Deși puteți alege dintr-o veritate de opțiuni disponibile, cea mai bună opțiune de selectare este „Notificați pentru descărcare și notificați pentru instalare”. Acest lucru nu numai că va opri descărcarea automată a actualizării Windows 10, dar veți primi o notificare atunci când sunt disponibile actualizări noi pentru descărcare. Când sunt lansate noi actualizări, veți primi un mesaj în Centrul de acțiune, dar actualizările nu se vor instala sau descărca până când nu dați permisiunea și efectuați pașii următori:
Tot ce trebuie să faceți este să accesați Setări Actualizare și securitate Windows Update Faceți clic pe butonul Descărcare. Apoi, apăsați pe Repornire pentru a termina procesul. Utilizatorii au găsit această metodă optimă pentru rezolvarea problemei actualizărilor de oprire Windows 10.
De asemenea, citiți: Cum să resetați parola Windows 10/8/7 cu unitatea flash USB bootabilă.Metoda 2. Cum să dezactivați actualizarea Windows 10 utilizând registrul
Ca alternativă la utilizarea Editorului de politici de grup local pentru a opri actualizarea Windows, puteți modifica și actualizările Windows 10 folosind Registrul.
Avertisment important: Modificarea registrului este un risc foarte mare și poate duce la deteriorarea permanentă a computerului dacă nu îl conduceți corect. Este sugerat să faceți o copie de rezervă completă a datelor dvs. înainte de a începe cu procesul.
- Pasul 1: Utilizați comanda rapidă de la tastatură tasta Windows + R pentru a deschide comanda Run. Introduceți „regedit” și atingeți OK pentru a accesa Registrul.
- Pasul 2: Mergeți la următoarea cale: HKEY_LOCAL_MACHINE SOFTWARE Policies Microsoft Windows
- Pasul 3: Selectați Nou făcând clic dreapta pe folderul Windows. Apoi, atingeți tasta. Denumiți această tastă drept „WindowsUpdate” și apăsați Enter.
- Pasul 4: Ori de câte ori doriți să activați din nou Windows Defender, urmați pur și simplu aceiași pași, cu excepția schimbării valorii la 0 de la 1. Reporniți din nou sistemul pentru a reveni la modificările necesare.

Selectați Nou făcând clic dreapta pe cheia nou creată și faceți clic pe Cheie. Denumiți această tastă drept tastă „AU” și apăsați Enter.

În noua cheie realizată, selectați Nou făcând clic dreapta pe partea dreaptă și selectați Valoare DWORD (32 de biți). Denumiți această tastă „AUOptions” și apăsați Enter.

- 5: Permiteți administratorului local să aleagă setările
- 4: Descărcați automat și programați instalarea
- 3: Descărcare automată și notificare pentru instalare
- 2: Notificați pentru descărcare și notificați pentru instalare
Acum apăsați pe OK și închideți registrul pentru a încheia procesul. Aceasta va pune capăt problemei „Windows 10 oprește descărcarea automată a actualizărilor” odată pentru totdeauna. Utilizarea opțiunii 2 va dezactiva actualizarea Windows 10 de la descărcarea automată și veți primi un mesaj atunci când sunt prezente actualizări noi.

După modificarea registrului, atunci când sunt prezente noi actualizări pentru dispozitivul dvs., veți primi o notificare în Centrul de acțiune. Cu toate acestea, aceste actualizări nu se vor instala sau descărca până când nu permiteți și efectuați pașii următori. Accesați Setări Actualizare și securitate Descărcare Windows Update. Apăsați pe Repornire pentru a încheia procedura. În acest fel, veți ști cum să opriți actualizările automate în Windows 10.
Sfaturi bonus: Ce se întâmplă dacă ai uitat parola de conectare la Windows 10?
Dacă ați uitat parola de conectare pentru Windows 10 și nu mai puteți accesa sistemul, puteți încerca PassFab 4WinKey pentru a reseta parola cu eficiență ridicată.
rezumat
Într-o carcasă de nuci, tocmai ați analizat cele mai bune 2 moduri de a opri actualizările Windows 10. Utilizarea acestor metode este fiabilă și va oferi soluție pentru dezactivarea actualizării Windows 10. Prin urmare, dacă trebuie să opriți actualizările automate pentru Windows 10, vă puteți baza întotdeauna pe ele. În plus, am introdus și PassFab 4WinKey în cazul în care întâmpinați probleme de recuperare a parolei Windows. Spuneți-ne gândul dvs. comentând mai jos.