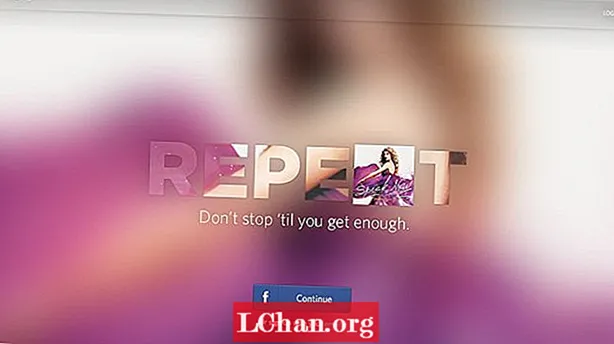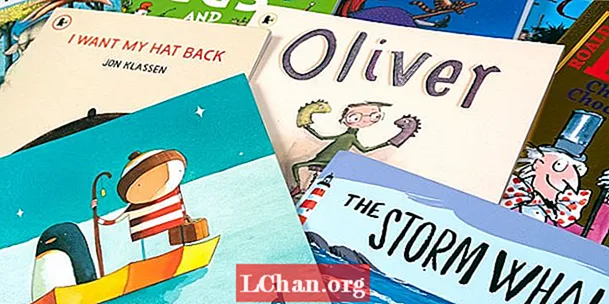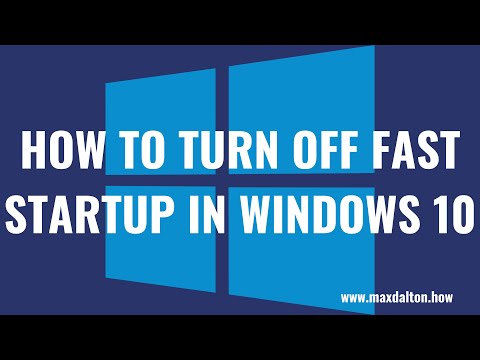
Conţinut
- Modul 1: Dezactivați pornirea rapidă utilizând Registry
- Modul 2: Dezactivați pornirea rapidă utilizând linia de comandă
- Modul 3: Dezactivați pornirea rapidă utilizând politica de grup
- Ar trebui să dezactivez Boot-ul rapid în Windows 10?
- Gânduri finale
- Dezactivați întrebările frecvente despre Windows 10 pentru pornire rapidă
Fast Starup în Windows 10 se mai numește Fast Boot în Windows 8. Când computerul este pornit mai degrabă decât reîncărcarea nucleului și a driverelor, acesta încarcă fișierul de hibernare în RAM și vă duce la ecranul de întâmpinare. Acest lucru poate cauza unele probleme grave de compatibilitate (diferite erori de ecran albastru) cu dispozitive fără mod de repaus. Acest articol este despre cum poți dezactivați pornirea rapidă Windows 10 pentru a evita orice problemă.
Există 3 moduri în care puteți dezactiva această caracteristică care va funcționa în Windows 10 și Windows 8, deoarece Boot rapid a apărut inițial în Windows 8 și a fost transferat la Windows 10:
- Modul 1: Dezactivați pornirea rapidă utilizând Registry
- Modul 2: Dezactivați pornirea rapidă utilizând linia de comandă
- Modul 3: Dezactivați pornirea rapidă utilizând politica de grup
Modul 1: Dezactivați pornirea rapidă utilizând Registry
Pornirea rapidă sau pornirea rapidă în Windows 10 este o caracteristică integrată care reduce timpul de pornire al computerului de la pornirea completă, cu alte cuvinte, credeți că ați oprit complet sistemul, dar în realitate, computerul este în starea care se află între Oprire și hibernare.
După ce ați închis computerul, acesta salvează o imagine a nucleului încărcat și a driverelor pe hard disk într-un fișier numit Hiberfile sau fișier Hibernation și închide toate aplicațiile.
Înainte de a începe să dezactivați Bootul rapid, vă recomandăm să faceți mai întâi o copie de rezervă a registrului și apoi să continuați cu acești pași:
Tastați Registry în bara de căutare Windows sau apăsați tasta Windows + R și tastați regedit în dialogul de rulare pentru a deschide Editorul de registry.

Din partea stângă, navigați la HKEY_LOCAL_MACHINE> SOFTWARE> Politici> Microsoft> Windows.
Și apoi navigați în partea de jos și căutați Sistem
- În partea dreaptă a ferestrei faceți clic dreapta către și creați un nou DWORD (32 biți sau 64 biți).
- Când este creat DWORD, denumiți-l ca
- Acum că faceți fișierul faceți dublu clic pentru a deschide dialogul și setați valoarea la 0.
- Ieșiți din Editorul de registru
Modul 2: Dezactivați pornirea rapidă utilizând linia de comandă
Pentru a dezactiva Bootul rapid în Windows 10, puteți urma acești pași:
Tastați cmd în bara de căutare Windows și faceți clic dreapta pe Command Prompt și selectați Run as Administrator.

Când fereastra de comandă este deschisă, tastați exe / hibernate off sau powercfg -h off și apăsați Enter.

- Tastați exit și apoi apăsați Enter, acum sunteți bine să plecați.
Modul 3: Dezactivați pornirea rapidă utilizând politica de grup
În cele din urmă, ultima modalitate prin care putem sugera se bazează pe dezactivarea Pornirii rapide sau Pornirii rapide prin editarea politicii de grup locale. Editorul de politici de grup local vă permite să preluați controlul deplin al computerului pentru a limita permisiunile.
Iată cum puteți dezactiva boot-ul rapid:
- Tastați Politică de grup în bara de căutare Windows și deschideți Editare politică de grup.
accesați Configurări computer> Șabloane administrative> Sistem> Oprire.

- Faceți clic dreapta pe Necesită utilizarea pornirii rapide și faceți clic pe Editare.
- Acum noua fereastră este deschisă, trebuie să alegeți Dezactivat sau Neconfigurat și apăsați Salvare pentru a accesa Boot rapid în Setarea locală a computerului.
- Acum apăsați tasta Windows + R pentru a deschide dialogul Run și tastați cpl și apăsați Enter.
Alegeți ce fac butoanele de alimentare.

Debifați caseta pentru Activare pornire rapidă care ar trebui să se afle sub Închidere.

Dacă aceste opțiuni sunt în gri, atunci trebuie să faceți clic pe Modificare setări care nu sunt disponibile în prezent și debifați caseta pentru Activare pornire rapidă.

Cu aceasta, putem trece la următoarea noastră parte, unde vom ghida utilizatorul să decidă Ar trebui ca utilizatorul să dezactiveze Fast Boot?
Ar trebui să dezactivez Boot-ul rapid în Windows 10?
Ar trebui să-l lăsați activat deoarece există mai multe motive, dar cel mai important, afectează performanțele sistemului dvs., adică pornirea mai rapidă. Pentru a înțelege mai bine dacă cineva dezactivează Fast Boot, trebuie mai întâi să știm sub ce avantaje și dezavantaje sunt Fast Boot.
Pro:- Sistemul pornește mai repede decât Windows 7.
- După cum sa menționat mai sus, a salvat starea sistemului de operare într-un fișier de hibernare prin închiderea tuturor aplicațiilor și jurnalelor tuturor utilizatorilor.
- Reîmprospătează memoria RAM și încarcă fișierul de hibernare.
- Nu efectuați niciodată oprirea completă.
- Este posibil să nu puteți instala și aplica actualizarea și să opriți computerul, deoarece actualizarea necesită oprire completă. Acest lucru va cauza erori (ecran albastru sau ecran negru) la pornire.
- Uneori, cu Windows Fast Boot activat pentru a vă bloca partiția principală și este posibil să nu îl puteți accesa în timp ce utilizați boot dual sau virtualizare.
Dacă ați întâmpinat vreodată problema, cum ar fi ecranul albastru sau ecranul negru, actualizarea Windows în buclă sau blocată pe ecranul de întâmpinare, nu vă faceți griji cu privire la acest lucru, deoarece avem o soluție pentru problemele dvs.: Tenorshare Windows Boot Genius. Este o soluție de boot și poate fi descărcată de pe site-ul oficial. Este proiectat să funcționeze eficient pentru a rezolva erorile de ecran albastru sau negru, rezolva problemele de actualizare Windows 10, problemele de blocare a sistemului chiar dacă utilizați unitatea Solid State Drive (SSD) sau aveți procesorul (CPU) care își resetează timpul de funcționare după pornire.
Gânduri finale
Acest articol îndrumă utilizatorii despre procesul de dezactivare a pornirii rapide în Windows 10. Trei moduri unice sunt explicate utilizatorilor, astfel încât să poată alege orice le este mai ușor de urmărit. Secțiunea de sfaturi suplimentare conține răspunsul în cazul în care un utilizator dezactivează pornirea rapidă în Windows 10. În cele din urmă, dacă ați uitat parola de conectare pe Windows 10, încercați să utilizați PassFab 4WinKey.
Dezactivați întrebările frecvente despre Windows 10 pentru pornire rapidă
Q1. Ar trebui să dezactivez pornirea rapidă Windows 10?
Există avantaje și dezavantaje în ceea ce privește pornirea rapidă a Windows 10, dar recomandăm totuși să o activați pentru că va afecta performanța sistemului dvs. Windows.
Q2. Pornirea rapidă a Windows 10 descarcă bateria?
Windows 10 Fast Startup nu va adăuga la consumul de energie în niciun fel mai mult decât oprirea la rece. Așadar, puteți să o ușurați pentru a o activa.
Q3. Cum activez pornirea rapidă în BIOS?
- Pasul 1. Apăsați F2 în timpul pornirii pentru a intra în configurarea BIOS-ului.
- Pasul 2. Accesați fila Boot> Boot Priority.
- Pasul 3. Activați setarea Fast Boot.
- Pasul 4. Apăsați F10 pentru a salva și a ieși.