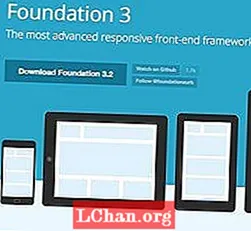Conţinut
- De ce doresc oamenii să protejeze celulele Excel?
- Cum se dezprotejează celulele din fișierul Excel?
- Soluția 1: Protejați celulele Excel cu o parolă cunoscută
- Soluția 2: Protejați celulele Excel cu software Zip
- Soluția 3: Protejați celulele Excel cu software-ul VBA (pentru 2010 și versiuni inferioare)
- Soluția 4: Protejați celulele Excel cu PassFab pentru Excel
- rezumat
Protecția foii de lucru nu este o caracteristică de securitate în Excel. De fapt, nu este destinat să împiedice persoanele să acceseze datele într-o foaie protejată. Deoarece Microsoft Excel folosește o inovație de criptare foarte simplă pentru protecția foilor de lucru, înseamnă că protecția Excel este inutilă? Deloc! Este făcut pentru a bloca foaia de lucru pentru a vă proteja de modificările accidentale ale conținutului. Acum, aici, în acest articol, vă vom arăta pașii detaliați pentru neprotejați celulele din Excel.
De ce doresc oamenii să protejeze celulele Excel?
Protejarea celulelor în Excel este foarte ușor de eliminat șansele oricăror modificări de date sau orice pierdere de conținut important, dar neprotejarea unei celule în Microsoft Excel este și mai ușoară. Întrebarea de ce oamenii doresc să protejeze celulele din Excel are răspunsul pentru a vizualiza documentul, pentru a face modificări în document sau pentru a remedia o eroare în document. În Excel, celulele sunt blocate în mod implicit pentru a proteja o foaie de lucru de a fi modificată sau editată de altcineva. Dar, dacă doriți să protejați o celulă în Excel, nu este o mare problemă. Există câteva metode pentru a proteja celulele în Excel, fie că ați venit cu o foaie protejată prin parolă sau cu o foaie fără parolă.
Cum se dezprotejează celulele din fișierul Excel?
Soluția 1: Protejați celulele Excel cu o parolă cunoscută
În Microsoft Excel, setați o parolă pentru a împiedica ceilalți să vă deschidă și să vă modifice documentele, registrele de lucru și prezentările. Dar puteți proteja cu ușurință o anumită gamă de celule din documente și prezentare atunci când opțiunea numai în citire nu mai este. După setarea parolei pentru fișierul dvs., această parolă trebuie introdusă înainte ca oricine altcineva să poată deschide fișierul.
Următorul este un ghid ușor despre cum să protejați celulele selectate în Excel:
1. Selectați celula pe care doriți să o modificați. Pentru a evidenția o gamă de celule, țineți apăsată tasta „Control” în timp ce selectați celulele suplimentare.
2. Faceți clic pe butonul „Acasă”.
3. În zona „Celule”, selectați „Formatare”> „Formatare celule”.

4. Selectați fila „Protecție”, apoi debifați bifa din caseta „Blocat”.
5. După cum se spune în caseta de dialog, blocarea celulelor sau ascunderea formulelor nu are efect până când nu protejați foaia de lucru. Puteți face acest lucru în fila „Revizuire” selectând „Protejați foaia”. Faceți clic pe „OK”.
6. Faceți clic dreapta pe fila foaie din partea de jos a ecranului, selectați „Protejați foaia” și apoi faceți clic pe „OK”. Întreaga foaie este acum protejată, cu excepția celulelor pe care le-ați deblocat.

Dacă doriți să editați o foaie protejată prin parolă, dar ați uitat parola, încercați să o protejați folosind următoarele metode:
Soluția 2: Protejați celulele Excel cu software Zip
În acest fel funcționează numai pentru fișierul Excel în format .xlsx. Prin urmare, dacă registrul dvs. de lucru Excel este în format .xls, deschideți-l și apoi salvați-l ca format .xlsx.
1. Schimbați extensia numelui fișierului Excel din .xlsx în .zip. Doar faceți clic pe „Da” pentru a vă asigura că vi se solicită.

2. Deschideți arhiva ZIP cu 7-ZIP. Deschideți folderul xl-> foi de lucru și puteți vedea fișierul sheet1.xml, sheet2.xml, sheet3.xml. Dacă doriți să protejați sheet1, selectați fișierul sheet1.xml. Faceți clic dreapta pe el, selectați Editare și deschideți-l cu Notepad.

3. Ștergeți eticheta începând cu Protecția foii. Apoi salvați și închideți fișierul sheet1.xml.

4. Actualizați fișierul sheet1.xml modificat în arhiva ZIP când vi se solicită. Apoi închideți arhiva ZIP.

5. Schimbați extensia numelui fișierului ZIP înapoi la .xlsx. În acest moment, foaia Excel a fost neprotejată. Deschideți-o și puteți edita foaia fără parolă.
Soluția 3: Protejați celulele Excel cu software-ul VBA (pentru 2010 și versiuni inferioare)
1. Deschideți documentul Excel și treceți la foaia protejată prin parolă.
2. Apăsați Alt + F11 pentru a deschide Editorul Visual Basic.
3. Faceți clic dreapta pe numele registrului de lucru din panoul din stânga (panoul Proiect-VBA Project) și selectați Inserare> Modul din meniul contextual.

4. În fereastra care apare, lipiți următorul cod care apare.

5. Apăsați F5 sau faceți clic pe butonul Executare de pe bara de instrumente și așteptați câteva minute.
6. Macrocomanda va raporta o parolă crăpată, care nu este cea originală (întotdeauna o combinație între A și B), dar funcționează. Pur și simplu faceți clic pe OK și foaia este neprotejată.
Amintiți-vă însă că, dacă fișierul dvs. conține mai multe coli protejate, trebuie să rulați macrocomanda individual pentru fiecare coală.
Pentru a proteja foaia Excel fără parolă în versiunile moderne ale Excel 2013 și Excel 2016, puteți salva documentul ca registru de lucru Excel 97-2003 ( *. Xls) mai întâi, rulați macrocomanda pentru a o proteja și apoi salvați registrul de lucru ca un fișier .xlsx.Alternativ, puteți utiliza unul dintre instrumentele gratuite, de exemplu, programul de completare Password Protection Remover pentru Excel.
Soluția 4: Protejați celulele Excel cu PassFab pentru Excel
Cel mai rapid și mai eficient mod este de a utiliza software-ul PassFab pentru Excel pentru a proteja celulele din Excel. Dacă sunteți blocat din fișierul Excel și doriți să deschideți fișierul fără parolă, nu mai este o grijă, deoarece ați primit PassFab pentru Excel. Acest software de recuperare a parolei poate recupera cu ușurință parola pierdută cu un mod puternic de atac și poate elimina parola de restricție pentru Excel.
Pasul 1. Mai întâi descărcați gratuit PassFab pentru Excel pe computer.
Pasul 2. Lansați PassFab pentru Excel. Apoi apasa „Eliminați parola de restricționare Excel”.

Pasul 3. Importați fișierul Excel de pe computer.

Pasul 4. Click pe "Elimina" pentru a începe să eliminați parolele de restricție Excel.

Apoi procesul de eliminare se finalizează și celulele din Excel ar trebui să fie neprotejate cu succes.

Iată un tutorial vido despre cum să protejați foaia de lucru Excel fără parolă, care funcționează și pentru celulele Excel:
rezumat
Acest articol este despre neprotejarea celulelor din foile de lucru Excel. Neprotejarea celulelor este ușoară atunci când știi parola. Dar când uitați parola, pare puțin complicat. Soluțiile descrise mai sus funcționează cu adevărat. Un program numit PassFab pentru Excel poate fi utilizat în situațiile în care doriți să protejați celulele din Excel, dar nu vă amintiți. Utilizați software-ul PassFab pentru Excel, care utilizează trei moduri de atac pentru a recupera parola protejată pierdută.