
Conţinut
- Cum va funcționa procesul?
- 01. Găsește inspirație
- 02. Pregătește-ți imaginea
- 03. Creați 3D abstract
- 04. Redați modelul în KeyShot
- 05. Textura folosind noduri de amestecare
- 06. Inspirați-vă din moștenirea voastră
- 07. Construiește compoziția
- 08. Pictează peste imaginea pregătită
- 09. Descompuneți imaginea
- 10. Clătiți, spălați, repetați
- 11. Folosiți simetria și abstractizarea atunci când vă aflați în impas
- 12. Efectuați ajustări de culoare
- 13. Adăugați elementele finale ale fotografiei
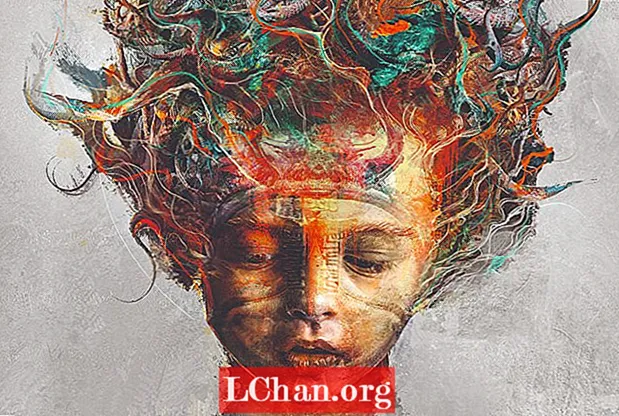
În acest atelier, vă vom arăta cum să creați portrete suprarealiste folosind propriile fotografii, modele 3D și pensule personalizate. Atelierul folosește ZBrush și Keyshot pentru crearea de modele 3D și redare. Cea mai mare parte a formei și compoziției imaginii este construită în Photoshop cu amestecuri de imagini, texturi și accentuări.
Dar ce este mai exact portretul suprarealist? Ei bine, suprarealismul este o formă de artă care se bazează pe vise și subconștient, variind de la reprezentări onirice ale obiectelor de zi cu zi până la bizar. Portretul suprarealist combină lumea conștientă (adică subiectul portretului) cu formele, culorile și simbolurile halucinante ale lumii inconștiente. Rezultatul este o estetică unică și interesantă, cu o bază în lumea reală.
Doriți să explorați mai departe creativitatea dvs. 3D? Consultați lista noastră cu cel mai bun software de modelare 3D.
Cum va funcționa procesul?
Acest proces începe cu forme simple care sunt repetate, răsucite și rotite pentru a construi opera de artă și pentru a găsi forme mai abstracte pentru a completa compoziția. Începem în ZBrush, realizând forme spiralate de bază care seamănă cu elemente organice precum coarne și ramuri, apoi le redăm în KeyShot cu trei straturi pentru a crea lumină, adâncime și umbră. Aceste iterații sunt apoi salvate ca fișiere Photoshop cu un fundal transparent, astfel încât să poată fi trase în compoziția principală pentru a construi silueta generală.
Odată ce suntem mulțumiți de forma generală a compoziției, o vom aduce în Painter și vom folosi perii pentru blender, cum ar fi Frendered Blender și Stencil blender oil, pentru a o împărți într-o pictură abstractă pe mai multe straturi. Când suntem mulțumiți de texturile generale și de formele abstracte de aici, vom muta imaginea înainte și înapoi între Painter și Photoshop folosind măști și straturi de ajustare pentru a finaliza formele, tonurile și detaliile, aducând opera de artă la finalizare. Iată tutorialul, prin amabilitatea lui Ken Coleman.
01. Găsește inspirație

Fiul meu Luke a devenit una dintre principalele inspirații ale muncii mele personale și, de multe ori, fotografiez imagini cu el dimineața devreme, când părul patului și lumina dimineții fac o combinație excelentă. Principalele elemente pe care le folosesc pentru a începe una dintre lucrările mele personale sunt un subiect puternic, fotografii stoc de recuzită, elemente 3D abstracte și imagini de texturi și particule pe care le creez eu însumi.
02. Pregătește-ți imaginea
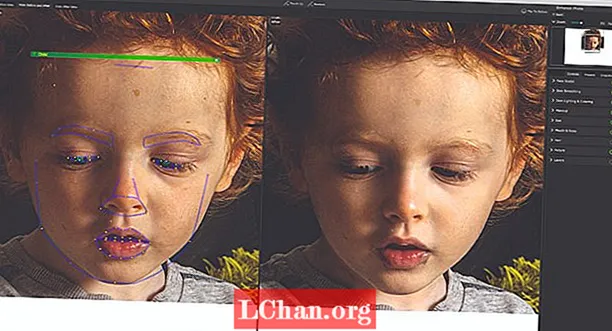
Aleg o imagine și folosesc pluginul PortraitPro pentru a economisi timp la editarea skin-ului. Procesul meu de notare pe care îl folosesc pentru toate imaginile mele este să duplic stratul, apoi Image> Desaturate pe acest strat superior, urmat de Sharpen> Unsharp Mask la 150% la 1,5 pixeli. Am setat acest strat la Soft Light pentru a oferi mai multă profunzime și umbre imaginii mele. Fuzionez aceste două straturi, apoi folosind filtrul Camera Raw cresc Clarity și Shadows și reduc Highlights și White.
03. Creați 3D abstract

Deschid ZBrush și selectez forma spirală de bază. Apăs T pe Transform pentru a-l transforma într-un model 3D și folosind meniul Initialise, manipulez forma pentru a semăna cu ceva organic. Când sunt mulțumit de formular, îl transform într-o formă 3D Polymesh. Sculptez apoi pe acest formular folosind pensula Snake Hook cu Sculptris activat și o combinație între pensula Fracture și instrumentele Creature pentru a crea forme organice abstracte.
04. Redați modelul în KeyShot

Următorul pas este de a aduce acest model în KeyShot. Acest lucru se face selectând ZBrush Render Menu> Keyshot, apoi apăsând butonul BPR. Acest lucru deschide modelul în Keyshot, pe care îl redau în aceste materiale: Red Clay, Blue White Rim și GoZBrush Human Skin. Aceste trei materiale sunt apoi redate ca fișiere PSD și combinate într-un singur fișier PSD în Photoshop.
05. Textura folosind noduri de amestecare
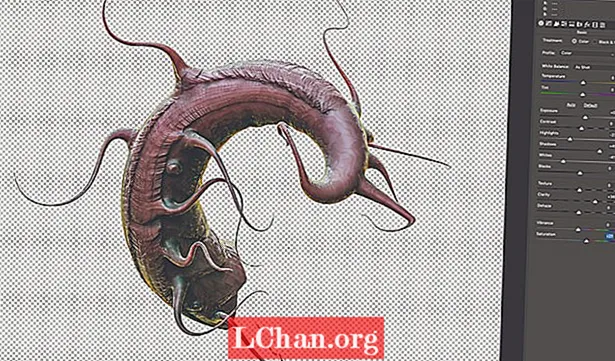
Combinez toate cele trei materiale folosind modul Soft Light cu Red Clay ca strat de bază. Apoi sunt îmbinate pe un singur strat. Selectez Imagine> Reglare> Curbe și imagine> Autocolor pentru a obține tonurile potrivite. Aduc, de asemenea, detaliile și luminozitatea pe un strat duplicat cu Filter> Camera Raw Filter. Părțile 3D pot fi fie texturate în compoziție, fie aplatizând modelul 3D și apoi adăugând texturi, din nou cu un mod de amestec Soft Light. Prin adăugarea unui fundal alb și aplatizarea imaginii, redarea 3D poate fi decupată cu bagheta magică, astfel încât redarea și texturile să fie gata pentru compoziție.
06. Inspirați-vă din moștenirea voastră

Folosesc instrumentul Lasso cu bagheta magică pentru a decupa capul și a-l așeza pe pânza proiectului. Apoi încep să construiesc forma generală folosind modelele 3D abstracte combinate cu propriile mele texturi și fotografii. În acest caz, am ales să folosesc fotografiile mele cu artefacte columbiene, deoarece Luke este pe jumătate colombian și pe jumătate irlandez. Folosesc perii de textură și Filtru> Blur> Blur de suprafață pentru a picta pielea. Folosesc și plug-in-ul AKVIS OilPaint pentru a-mi ghida apăsările.
07. Construiește compoziția

Odată ce sunt mulțumit de aspectul general și combinația de straturi, texturi amestecate și lovituri de perie, apăs pe Fișier> Duplicare pentru a face o copie a proiectului. Trec prin mai multe iterații și adesea iau părți din diferite versiuni pentru a construi compozitul final. Combin straturile pentru a crea portretul, dar contopesc fundalul separat. Acest lucru îmi permite să creez un subiect Alpha sau Stencil al subiectului pentru a copia și lipi înapoi în alte versiuni.
08. Pictează peste imaginea pregătită

Pentru a-mi pregăti imaginea pentru Corel Painter. Duplic stratul subiect de două ori și fac același lucru pentru straturile de fundal. Salvez apoi acest fișier cu același nume de proiect, dar cu „PAINTER” la sfârșitul numelui fișierului, așa că știu ce versiune să deschid în Painter pentru amestecare.
09. Descompuneți imaginea
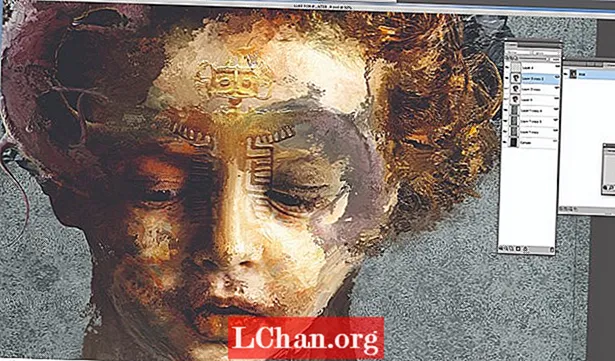
Folosesc o combinație de doar trei perii implicite Corel Painter pentru a începe să-mi rup imaginea, astfel încât să semene cu o pictură abstractă creată cu cuțite de paletă. Acestea se găsesc în paleta Brush. În meniul Blender Brushes folosesc Blender Fractured și Stencil Oily Blender și stabilesc câteva lucrări de linie cu pensula Spring Concept Creature care se găsește în folderul Pensule pentru particule. Mulțumit de straturile mele abstracte, mă întorc la Photoshop pentru a rafina aceste elemente.
10. Clătiți, spălați, repetați

Această veche zicală rezumă procesul meu. Pot termina cu trei până la șase iterații ale aceleiași imagini. De multe ori păstrez una ca imagine master și apoi folosesc instrumentul Lasso și Quick Mask în Photoshop, tăi piese din fiecare și le combin într-o imagine master. De asemenea, aduc mai multe texturi și obiecte 3D pentru a suprapune și a se amesteca în imagine. De asemenea, reduc dimensiunea subiectului cu 30%.
11. Folosiți simetria și abstractizarea atunci când vă aflați în impas

Fac o copie a imaginii, o aplatizez, dublez stratul și o întorc pe sine. Folosind moduri Blend precum Lighten și Darken, mișc stratul superior peste partea de jos pentru a găsi forme abstracte. Combin și le copiez pe straturi noi și decupez părțile interesante. Acestea sunt așezate și aruncate înapoi pe copia master pentru a vedea ce funcționează.
12. Efectuați ajustări de culoare

Salvez o copie ca o nouă versiune, înainte de a îmbina separat toate straturile subiectului și fundalul și de a crea un nou Alpha / Stencil. Folosind acest șablon pe un strat nou setat la Soft Light, vopsesc în niște margini întunecate pentru a conferi siluetei o margine mai puternică. Acest lucru adaugă un nou strat de adâncime compoziției generale. Apoi, pe un strat nou, trasez mai multe linii fine pe subiect.
13. Adăugați elementele finale ale fotografiei
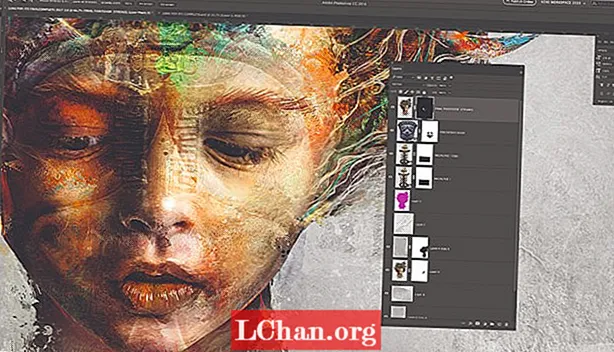
Mă îndepărtez de imagine pentru o zi și revin cu ochii proaspeți. Decid să reduc dimensiunea gâtului. Apoi adaug o strălucire a jantei sub gât pe un nou strat folosind instrumentul Lasso și aplic un gradient portocaliu setat în modul de amestecare Pin Light. Aduc înapoi elementele fotografice pentru a întări detaliul și aspectul cultural. Pe măsură ce piesa se apropie de final, decid să mai creez o copie. Am tăiat din nou imaginea folosind straturile originale Stencil dintr-un alt fișier. Reduc dimensiunea gâtului, măresc ușor capul și adaug Grá, care este irlandez pentru dragoste scris în Ogham. Acest lucru echilibrează simbolurile culturale și pictura este completă.
Acest articol a apărut inițial în ImagineFX, cea mai bine vândută revistă mondială pentru artiști digitali. Abonați-vă aici.


