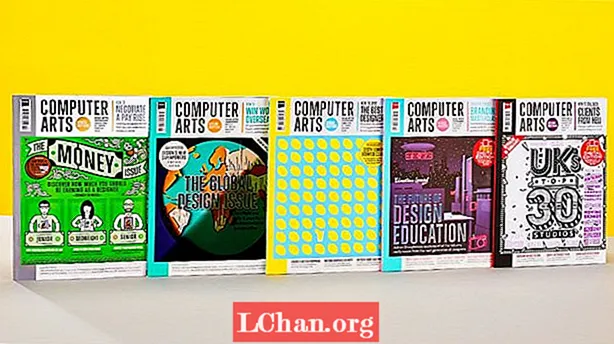![[2022] Forgot Apple ID Password? 3 Ways to Recover/Reset Apple ID/iCloud Password](https://i.ytimg.com/vi/uOOmIk14Ax0/hqdefault.jpg)
Conţinut
- Modul 1: Resetați parola Apple ID pe iPhone / iPad
- Pentru iOS 10 sau o versiune ulterioară
- Pentru iOS 10.2 sau versiuni anterioare:
- Mod 2. Resetați parola Apple ID pe Mac
- Mod 3. Resetați parola Apple ID de pe Web
- Secțiunea 1. Nu este activată autentificarea cu doi factori
- Schimbați parola cu adresa de e-mail:
- Schimbarea parolei cu întrebări de securitate:
- Secțiunea 2. Activează autentificarea cu doi factori
- Sfaturi bonus: Recuperați ID-ul Apple cu iOS Password Manager
- Linia de fund
S-ar putea să nu doriți să pierdeți ID-ul Apple, dar totuși, dacă ați alege o parolă complexă și acum nu vă mai puteți aminti, iată timpul necesar pentru a-l recupera. Nu este nevoie să intrați în panică la pierderea parolei, după cum puteți resetați parola ID-ului Apple în timp ce efectuați câțiva pași. Deși Apple nu vă spune direct parola, este posibil să aveți nevoie de informații în funcție de procedura aleasă. Soluțiile descrise mai târziu reprezintă răspunsul la întrebarea cum se resetează parola ID-ului Apple.
- Modul 1: Resetați parola Apple ID pe iPhone / iPad
- Mod 2. Resetați parola Apple ID pe Mac
- Mod 3. Resetați parola Apple ID de pe Web
- Sfaturi bonus: Recuperați ID-ul Apple cu iOS Password Manager
Modul 1: Resetați parola Apple ID pe iPhone / iPad
Apple oferă mai multe moduri de a vă recupera parola pierdută. Dacă sunteți în afara și nu aveți acces la computer și doriți să recuperați parola imediat, atunci iată soluția dvs.Trebuie doar să vă amintiți întrebările de securitate și sunteți bine să vă resetați parola ID-ului Apple. În primul rând, urmați instrucțiunile de mai jos:
Pentru iOS 10 sau o versiune ulterioară
1. Accesați sistemul principal „Setări”.

2. Acolo veți vedea numele dvs. de utilizator Apple ID, apăsați pe el.
3. Navigați acum la „Parolă și securitate”.
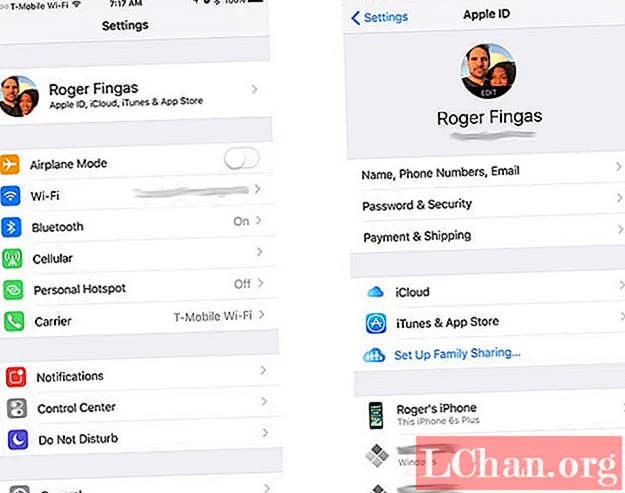
4. Acolo veți vedea opțiunea „Schimbați parola”. Atingeți acea opțiune.
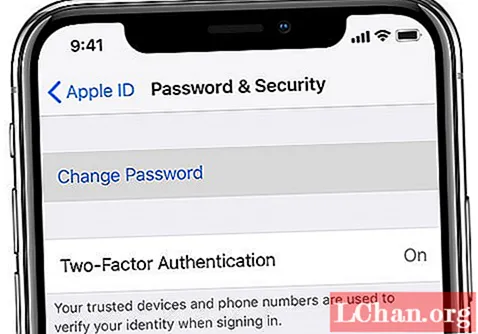
5. Dacă vi se solicită, răspundeți la întrebările de securitate referitoare la acel ID Apple și urmați instrucțiunile de pe ecran pentru a finaliza procesul.
Pentru iOS 10.2 sau versiuni anterioare:
1. Accesați „Setări” de sistem.

2. Acum derulați și căutați „iCloud” și apăsați pe el.
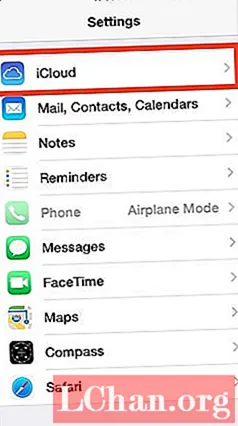
3. Apăsați pe e-mail în partea de sus a setării iCloud.
4. Acum veți vedea opțiunea „Ați uitat ID-ul Apple sau parola”. Dacă o atingeți, vă oferă două opțiuni:
- Dacă vă amintiți ID-ul Apple, introduceți ID-ul Apple și faceți clic pe Next pentru a continua procedura.
- Dacă ați uitat ID-ul Apple, apoi apăsați pe „Ați uitat ID-ul Apple?”
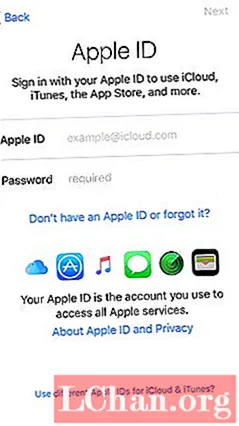
5. Acum răspundeți la întrebările de securitate și urmați instrucțiunile de pe ecran.
6. Acum, iată punctul în care puteți alege o nouă parolă pentru contul dvs. Apple. După ce ați setat o parolă nouă, poate fi necesar să vă reconectați contul. Conectați-vă din nou și bucurați-vă de utilizarea dispozitivului.
Mod 2. Resetați parola Apple ID pe Mac
iPhone-ul nu este singurul produs care are nevoie de ID-ul Apple. MacBook-ul dvs. are, de asemenea, nevoie de el. Dar dacă ați uitat parola Apple ID-ului dvs. Mac, nu există nicio modalitate de a vă face griji. În ceea ce privește celelalte dispozitive ale sale, Apple facilitează utilizatorii Mac cu facilitatea de schimbare a parolei de la MacBook în sine. Acum trebuie doar să urmați instrucțiunile și în scurt timp vă veți recupera ID-ul Apple.
1. Deschideți meniul Apple al MacBook-ului și căutați „Preferințe sistem”.
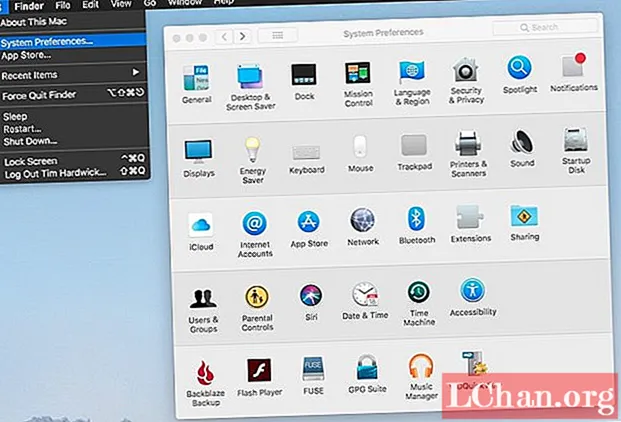
2. Acolo veți vedea iCloud, faceți clic pe acesta.
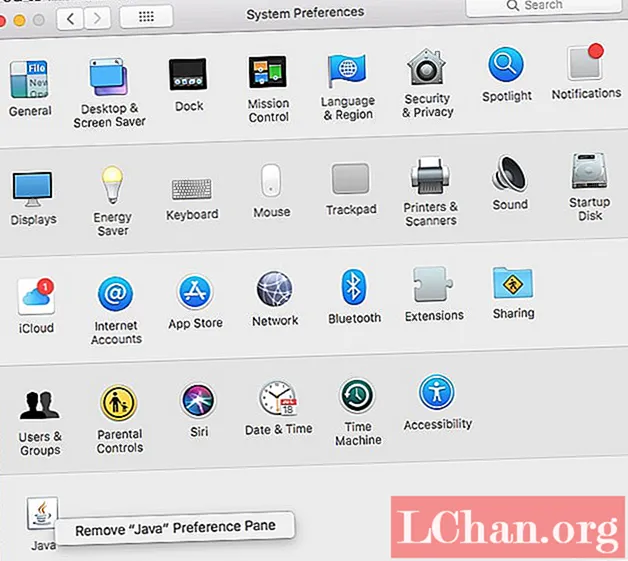
3. Acum căutați „Detalii cont” și selectați.
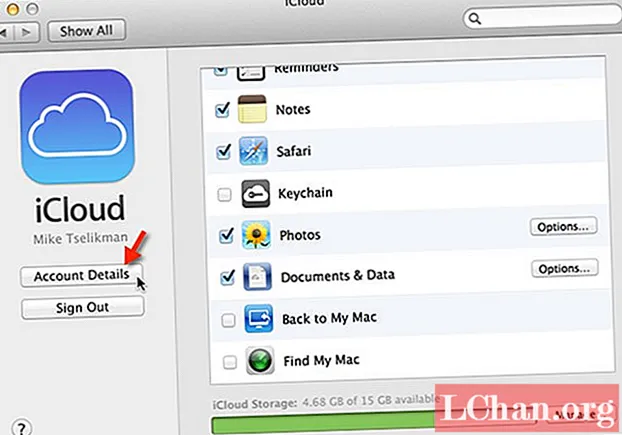
4. Acum s-ar putea să vi se solicite să introduceți parola ID-ului dvs. Apple, nu trebuie să introduceți acest lucru, în schimb faceți clic pe „Ați uitat ID-ul Apple sau parola”.
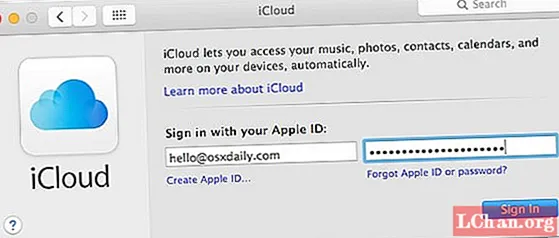
5. Faceți clic pe „Securitate” și apoi „Resetați parola”. Acum urmați instrucțiunile de pe ecran.
Vi se va solicita parola MacBook înainte de a vă modifica parola Apple ID. După furnizarea detaliilor corecte, parola dvs. va fi resetată. Acum conectați-vă cu noi acreditări și reluați-vă munca.
Mod 3. Resetați parola Apple ID de pe Web
Există mai multe moduri de a vă recupera parola Apple ID prin web.
Secțiunea 1. Nu este activată autentificarea cu doi factori
Schimbați parola cu adresa de e-mail:
Puteți schimba parola Apple ID cu adresa dvs. de e-mail dacă nu doriți să răspundeți la întrebări de securitate.
1. Accesați iforgot.apple.com din browserul dvs. web. Acesta este linkul pentru recuperarea e-mailului sau a parolei.
2. Va cere adresa de e-mail Apple ID. Introduceți acest lucru și apăsați Continuare.

3. Acum selectați „Trebuie să-mi resetez parola” și faceți clic pe Continuare.

4. Vor fi furnizate două opțiuni, selectați „Obțineți un e-mail” și faceți clic pe Continuare.

5. Acum deschideți e-mailul într-o altă filă și deschideți e-mailul Apple, intitulat „Cum să vă resetați parola ID-ului Apple”. Și faceți clic pe butonul „Resetați acum”.
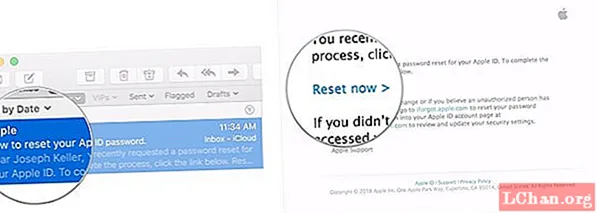
6. Vi se va cere să introduceți și apoi să reintroduceți noua parolă. După ce ați selectat o nouă parolă, faceți clic pe „Resetare parolă”.
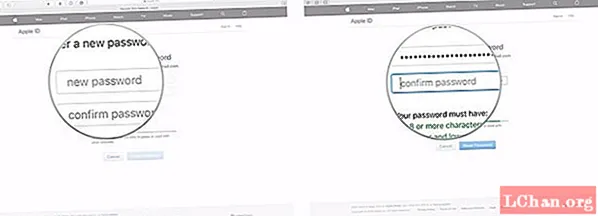
Felicitări, v-ați recuperat contul cu succes acum vă puteți conecta cu noi acreditări.
Schimbarea parolei cu întrebări de securitate:
De asemenea, puteți reseta parola cu întrebările de securitate pe care le-ați selectat în momentul înregistrării contului.
1. Accesați iforgot.apple.com din browserul dvs. web. Acesta este linkul pentru recuperarea e-mailului sau a parolei.
2. Va cere adresa de e-mail Apple ID. Introduceți acest lucru și apăsați Continuare.

3. Acum selectați „Trebuie să-mi resetez parola” și faceți clic pe Continuare.

4. Vor fi furnizate două opțiuni, de această dată selectați „Răspundeți la întrebări de securitate” și faceți clic pe Continuare.

5. Vi se vor pune întrebări de securitate, răspundeți la ele și faceți clic pe Continuare.
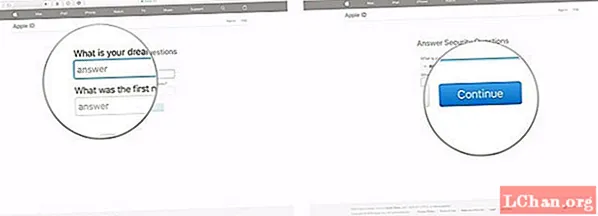
6. Dacă aveți detalii corecte, vi se va cere să setați o nouă parolă pentru ID-ul dvs. Apple. Setați parola și faceți clic pe „Resetați parola”.
Secțiunea 2. Activează autentificarea cu doi factori
Acum, dacă autentificarea cu doi factori a fost activată, vă puteți recupera parola urmând pașii următori.
1. Accesați „iforgot.apple.com” din browser.
2. Introduceți ID-ul de e-mail și faceți clic pe Continuare.

3. Acum introduceți numărul de telefon asociat cu ID-ul Apple.
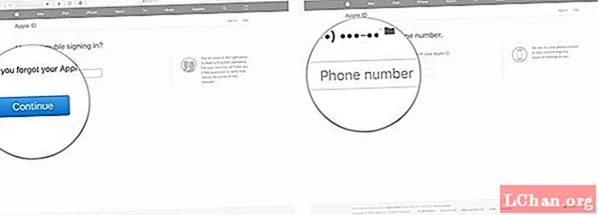
4. Acum alegeți dispozitivul care a fost asociat cu contul iCloud.
5. Pe telefonul dvs. va apărea o fereastră pop-up care va solicita „Resetare parolă”. Atingeți „Permiteți”.
6. Acum introduceți parola care a fost aleasă mai devreme.
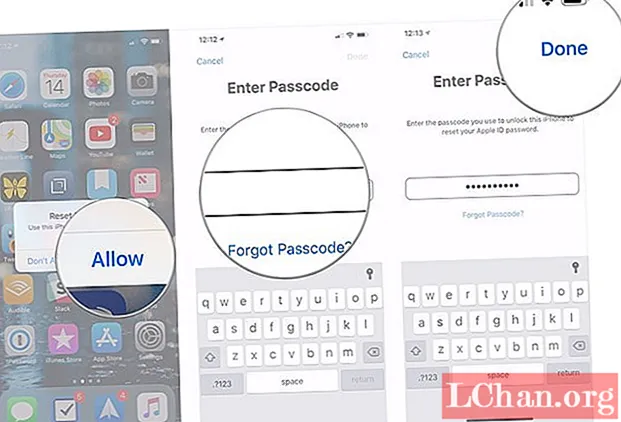
7. Alegeți o nouă parolă Apple ID pentru dvs. și atingeți „Următorul”.
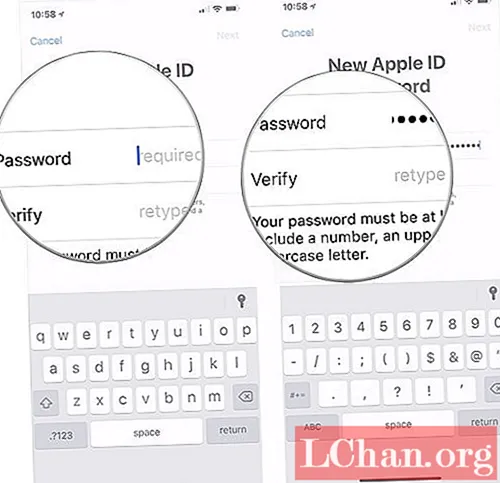
8. După ce primiți mesajul de confirmare modificat prin parolă, apăsați pe „Terminat”.
Sfaturi bonus: Recuperați ID-ul Apple cu iOS Password Manager
Dacă niciuna dintre soluțiile de mai sus nu a funcționat sau nu doriți să intrați într-o procedură dezordonată, atunci aceasta este singura soluție care vă va ajuta. Obțineți software-ul PassFab iOS Password Manager. Este un software ușor de utilizat de către terți. Managerul de parole iOS facilitează utilizatorilor să găsească, să vizualizeze, să exporte și să gestioneze toate parolele salvate cu pași simpli. Principalele caracteristici pe care le oferă PassFab iOS Password Manager sunt: găsirea parolei Wi-Fi, recuperarea paginii de site-uri web și a aplicației pierdute, vizualizarea parolei contului de e-mail, contului de autentificare Apple ID și informațiile despre cardul de credit. Nu doar recuperarea acestora, ci și exportarea lor în diferite formate.
Iată un scurt ghid de utilizare a Managerului de parole iOS pentru a reseta parola ID-ului Apple:
Pasul 1. După instalarea PassFab iOS Password Manager, conectați dispozitivul Apple la computerul Windows sau Mac și executați-l.

Pasul 2. După conectarea cu succes a dispozitivului, veți vedea butonul „Start Scan”. Faceți clic pe acesta și așteptați.

Pasul 3. Așteptați finalizarea scanării. Nu uitați să nu deconectați dispozitivul în timpul oricărei faze de recuperare.

Pasul 4. După finalizarea scanării, veți vedea lista tuturor informațiilor despre parolă, inclusiv parola Wi-Fi, parola site-ului web și a aplicației, parola contului de e-mail, informațiile de conectare ID-ul Apple și informațiile despre cardul de credit de către acest căutare de parole iOS.

Pasul 5. Acum, dacă doriți să salvați aceste parole, veți vedea butonul „Export” în partea de jos. Faceți clic pe acesta și parolele dvs. vor fi exportate ca CSV.
Nu pot rata: Cum să importați fișierul CSV în 1Password / Dashlane / Lastpass / Keeper / Chrome

Iată un tutorial video despre cum să găsiți și să vizualizați parola pierdută a ID-ului Apple:
Linia de fund
Cu aceste soluții, pierderea sau uitarea parolei Apple ID nu mai este mare lucru. Acum puteți cumpăra dispozitive Apple fără să vă temeți să vă pierdeți ID-ul. Sau, dacă prietenul tău a pierdut ID-ul Apple, îl poți recupera cu ușurință și el va fi pentru totdeauna în datoria ta.