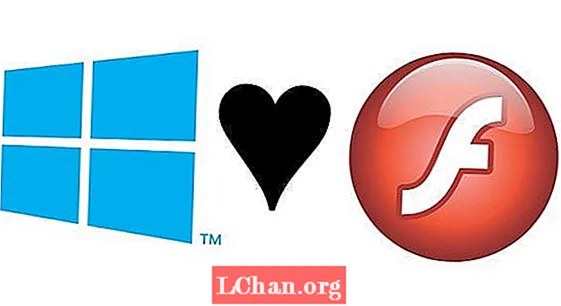Conţinut
- Partea 1: Cum deblocați Windows 10 fără parolă
- 1: Încercați instrumentul de recuperare a parolei - PassFab 4WinKey (100% de lucru)
- 2: Deblocați parola computerului în modul sigur (80% de lucru)
- 3: Utilizați opțiunile de conectare (numai dacă aveți configurată o metodă alternativă de parolă)
- 4. Resetați parola contului Microsoft (numai dacă faceți legătura cu contul MS)
- Partea 2: Cum deblocați Windows 10 dacă știți parola
- rezumat
- Partea 3: Întrebări frecvente despre deblocarea parolei Windows 10
Blocat din Windows 10 și nu știu ce să fac? Nu vă faceți griji. Această postare vă va arăta cum se deblochează parola computerului Windows 10 și veți recâștiga accesul la computerul dvs. Windows 10 fără probleme.
Când vine vorba de deblocarea parolei Windows 10, soluțiile pot fi diferite, în funcție de dacă știți parola sau nu.
Partea 1: Cum deblocați Windows 10 fără parolă
Cum îmi deblochez computerul dacă am uitat parola? Ei bine, acest lucru depinde de modul în care vă configurați contul și parola Windows și de ce metode de parolă ați configurat. Dar nu vă faceți griji. Iată câteva metode pentru a debloca computerul fără parolă pe Windows 10.
1: Încercați instrumentul de recuperare a parolei - PassFab 4WinKey (100% de lucru)
Cum îmi deblochez computerul fără parolă Windows 10? Dacă ați uitat parola, vă puteți debloca computerul utilizând PassFab 4WinKey.PassFab 4WinKey este un instrument profesional de recuperare a parolei care vă permite să deblocați parola computerului fără eforturi mari!
Ce poate face PassFab 4WinKey?
- Eliminați / resetați parola Windows
- Ștergeți / creați contul Windows
- Resetați parola contului dvs. Microsoft
- Deblocați parola computerului fără a pierde date
Pentru a debloca computerul fără parolă utilizând PassFab 4WinKey:
Pasul 1: Descărcați și instalați FassFab 4WinKey pe un alt PC / Mac accesibil
Pasul 2: Rulați PassFab 4WinKey. Introduceți o unitate flash USB sau un DVD / CD, apoi faceți clic pe Următorul pentru a începe înregistrarea.

Pasul 3: După finalizarea arderii, introduceți discul de resetare a parolei de pornire pe computerul blocat.
Pasul 4: Porniți computerul blocat în BIOS și porniți computerul utilizând discul de resetare a parolei.
Pasul 5: programul PassFab 4WinKey pornește automat. Selectați sistemul de operare> Ștergeți parola contului. Apoi, faceți clic pe butonul Următor și parola dvs. va fi ștearsă. Data viitoare când vă folosiți computerul, vă veți putea conecta la Windows 10 fără parolă.

Iată tutorialul video despre cum să intrați pe un computer blocat Windows 10 folosind PassFab 4WinKey:
2: Deblocați parola computerului în modul sigur (80% de lucru)
Uneori, Windows pur și simplu nu vă acceptă parola și poate doriți să știți cum să vă conectați la Windows 10 fără parolă. În această metodă, veți învăța cum să deblocați computerul fără parolă Windows 10 pornind în modul sigur.
Pentru a ști cum să deschideți computerul fără parolă Windows 10, urmați acești pași:
Pasul 1: porniți în modul sigur în Windows 10
Pasul 2: Odată ce sunteți pe ecran pentru a alege opțiunea de boot Safe Mode, alegeți Enable Safe Mode.

Pasul 3: Conectați-vă ca administrator.
Pasul 4: Accesați Panoul de control> Conturi de utilizator.
Pasul 5: alegeți contul pe care doriți să vă conectați și resetați parola pentru acel cont.
Apoi, ar trebui să vă puteți conecta cu ușurință la computerul dvs. Windows 10.
3: Utilizați opțiunile de conectare (numai dacă aveți configurată o metodă alternativă de parolă)
Cum mă conectez la Windows fără o parolă? Dacă ați uitat parola Windows, Microsoft vă permite să încercați o altă metodă de parolă pe ecranul de conectare, dacă ați configurat aceste metode de parolă înainte ca Windows 10 să fie blocat.
Pentru a intra în Windows 10 fără parolă, urmați acești pași:
Pasul 1: Când introduceți o parolă greșită pentru computerul Windows 10, Windows vă va sugera să încercați alte opțiuni de conectare.

Pasul 2: După ce faceți clic pe Opțiuni de conectare, veți vedea opțiunile disponibile pentru a vă conecta la Windows 10.
Notă: va trebui să configurați metodele de parolă înainte ca computerul să fie blocat, astfel încât să puteți vedea opțiunile de conectare aici.
De obicei, există opțiuni de conectare după cum urmează:
- Parolă imagine: faceți clic pe această opțiune dacă ați configurat o parolă imagine anterior.
- Cod PIN: faceți clic pe această opțiune dacă a fost creat înainte de blocarea computerului.
- Amprentă digitală: puteți debloca ecranul computerului folosind amprenta dacă ați configurat-o înainte.
- Windows Hello: puteți încerca Windows Hello pentru a intra în Windows 10 fără o parolă dacă ați configurat Windows Hello în trecut.
- Disc de resetare a parolei: faceți clic pe această opțiune dacă ați creat un disc de resetare a parolei înainte de a fi blocat din computer.

Pasul 3: Odată ce ați ales o opțiune, urmați instrucțiunile de pe ecran pentru a finaliza procesul, apoi veți putea debloca PC-ul Windows 10 cu succes.
Cu toate acestea, dacă nu ați configurat aceste opțiuni de conectare înainte de a vă uita parola, vă puteți conecta în continuare la Windows 10 fără parolă. Verificați metoda de mai jos.
4. Resetați parola contului Microsoft (numai dacă faceți legătura cu contul MS)
Uitați parola pe laptopul Windows 10? Nu vă faceți griji. Microsoft permite utilizatorilor să își conecteze contul Microsoft cu contul Windows, astfel încât oamenii să se poată conecta la Windows 10 folosind contul și parola Microsoft. În acest caz, puteți debloca computerul fără parolă resetând parola contului Microsoft.
Notă: Această metodă funcționează numai dacă v-ați conectat contul Microsoft cu contul local Windows înainte ca computerul să fie blocat.
Pentru a ști cum să deblocați desktopul sau laptopul, urmați acești pași:
Pasul 1: Deschideți https://account.live.com/password/reset în browserul dvs. (îl puteți deschide pe alt computer sau pe telefonul mobil).

Pasul 2: vi se va cere să introduceți adresa de e-mail, apoi să introduceți adresa de e-mail și să faceți clic pe Următorul.
Pasul 3: Microsoft vă va verifica identitatea trimițându-vă un cod de securitate. Faceți clic pe Obțineți codul.
Pasul 4: verificați căsuța de e-mail, copiați codul de verificare, lipiți-l și faceți clic pe Următorul.
Pasul 5: Introduceți noua parolă de două ori pe ecranul Resetare parolă, apoi faceți clic pe Următorul.
Pasul 6: Odată ce parola contului dvs. Microsoft a fost resetată, vă puteți conecta la Windows 10 folosind noua parolă.
Sper că soluțiile de mai sus vă vor ajuta cu privire la modul de a intra în Windows 10 fără parolă cu succes.
Partea 2: Cum deblocați Windows 10 dacă știți parola
Dacă sunteți blocat de pe computerul dvs. Windows și vă amintiți parola (parolele), puteți debloca parola computerului fără probleme.
Deci, dacă ați configurat anterior parola pentru computerul dvs., ar trebui să puteți debloca computerul cu parola.
Pasul 1: Apăsați orice tastă de pe tastatură pentru a afișa ecranul de conectare.
Pasul 2: Windows va afișa o fereastră pentru a vă introduce parola. Introduceți parola conform metodei de parolă, apoi apăsați Enter pentru a vă conecta.
Pasul 3: dacă nu vă puteți aminti parola actuală pentru metoda aleasă, faceți clic pe Opțiuni de conectare.

Pasul 4: Windows vă va arăta toate metodele pe care le-ați configurat anterior. Faceți clic pe oricare dintre opțiunile disponibile, apoi introduceți parola (sau urmați instrucțiunile de pe ecran) pentru a finaliza procesul.
Acum puteți debloca cu succes parola Windows 10.
rezumat
Totul a fost despre cum să deblochezi parola computerului Windows 10, sperăm că ai primit ceva din acest articol. Dacă v-ați confruntat cu o problemă cu parola Windows, vă recomandăm să utilizați PassFab 4WinKey. Cel mai bun lucru despre acest instrument de recuperare a parolei Windows este că acceptă toate versiunile Windows, inclusiv Windows 10, 8.1 / 8, 7, Vista, 2000 și XP. Mai mult, aceasta este cea mai rapidă soluție dintre toate și are o rată de succes de 100%.
Partea 3: Întrebări frecvente despre deblocarea parolei Windows 10
Î1: Am nevoie de un disc de resetare a parolei pentru a debloca computerul?
Un disc de resetare a parolei este un fișier stocat pe USB / DVD care vă permite să vă resetați parola pe ecranul de blocare și ar trebui să creați un disc de resetare a parolei înainte de a uita parola computerului. Deci, dacă ați creat discul de resetare a parolei înainte, îl puteți folosi pentru a reseta parola Windows.
Î2: Nu am un disc de resetare a parolei, cum deblochez un computer fără parolă?
Dacă nu ați creat anterior un disc de căutare a parolei, puteți debloca computerul fără parolă selectând diferite opțiuni de conectare, pornind în modul sigur sau încercând PassFab 4WinKey să vă conectați la Windows 10 fără parolă.
Î3: Deblocarea parolei Windows 10 va duce la pierderea datelor?
Ei bine, depinde de metoda pe care o alegeți pentru a debloca computerul. Nu va trebui niciodată să vă faceți griji cu privire la pierderea datelor folosind PassFab 4WinKey pentru deblocarea computerului, deoarece vă elimină / resetați ușor parola Windows fără a vă deteriora computerul.
Î4: Contul meu Microsoft a fost conectat la contul local Windows, pot reseta parola contului MS pentru a debloca?
Da. Puteți reseta parola pe pagina de resetare a parolei MS și puteți utiliza noua parolă pentru a debloca computerul.