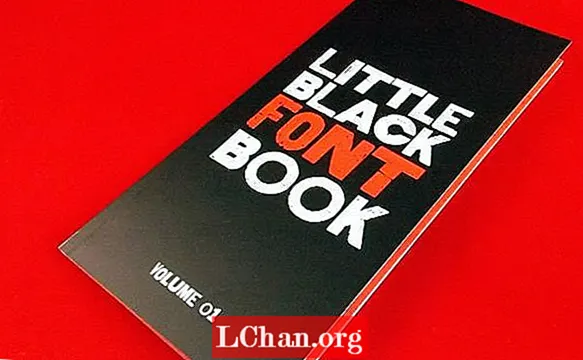Conţinut
- 01. Nu copiați: instanță în schimb
- 02. Economisiți timp cu proiecția plană
- 03. Faceți uz de Editarea proporțională
- 04. Utilizați bibliotecile Pose pentru blocare
- 05. Utilizați Network Render pentru a configura o fermă de redare ad hoc
- 06. Folosiți Damped Track pentru urmărirea ochilor
- 07.Folosiți sculptura pentru a remedia erorile din animație
- 08. Alimentați nodurile Compositor în VSE prin benzi de scenă
- 09. Puneți culoarea în umbre și iluminare globală
- 10. Utilizați doar Inserare disponibilă atunci când faceți autostradă
- 11. Configurați fișiere master pentru evaluarea proiectelor mari
- 12. Configurați utilizatori falși pentru a gestiona colaborarea la distanță
- 13. Utilizați Rigify pentru instalarea rapidă

Blender poate fi gratuit, dar nu este doar un instrument pentru pasionați. Pachetul 3D puternic open-source este acum utilizat pentru o varietate de proiecte profesionale, de la propriile „filme deschise” ale Fundației Blender la ilustrații, reclame animate și chiar lucrări cu efecte vizuale.
În timp ce fundamentele Blender sunt bine acoperite de materialele de instruire disponibile online, există puține informații care vizează în mod special acest nou grup de utilizatori profesioniști.
Pentru a vă ajuta să profitați la maximum de software, am solicitat cinci dintre cei 8 artiști de top din lume Blender să ofere sfaturi pentru a lucra mai rapid și mai inteligent în condiții de producție din lumea reală.
01. Nu copiați: instanță în schimb

Puteți crea și reda scene mult mai complexe utilizând [Alt] + [D] în loc de [Shift] + [D] pentru a duplica un obiect. Noul obiect va partaja aceleași date de rețea ca originalul, reducând utilizarea memoriei. Chiar mai bine, orice schimbări aduse unui obiect vor fi aplicate și celorlalte, permițându-vă să actualizați sute de obiecte simultan. - Ian Hubert, artist 3D
02. Economisiți timp cu proiecția plană

Când puteți scăpa de ea, evitați maparea UV utilizând o proiecție plană rapidă și murdară pe geometria de bază. Puteți crea obiecte complexe și realiste în câteva minute. În majoritatea cazurilor, rezultatul va arăta în continuare la fel de la distanță. - IH
03. Faceți uz de Editarea proporțională

Spuneți că aveți o scenă care conține sute de obiecte individuale: de exemplu, roci sau geometrie a plantelor. Poziționarea manuală a fiecăruia dintre ele ar dura pentru totdeauna - așa că pentru a accelera procesul, utilizați instrumentul Editare proporțională.
Selectați un singur obiect și apăsați [O] pentru a activa Editarea proporțională. Acum apăsați [G], [S] sau [R] pentru a vă deplasa, scala sau roti, în timp ce rotiți simultan rotița mouse-ului. Veți vedea că toate obiectele din regiunea de editare proporțională (afișate printr-un cerc alb) sunt afectate. Roata mouse-ului modifică dimensiunea regiunii.
Editarea proporțională poate fi setată la mai multe tipuri diferite de Falloff (afișate printr-o lansare lângă butonul Editare proporțională a cercului albastru). Selectarea aleatorie va provoca traducerea, rotația și scalarea aleatorie a obiectelor din regiunea de selecție soft - utilă pentru „încurcarea” unei scene pentru a o face să se simtă mai organică.
Deoarece acest truc funcționează pe toate straturile de scenă vizibile, puneți toate obiectele pe care nu doriți să le afectați într-un strat separat, apoi pur și simplu dezactivați stratul respectiv. - James Neale, partener fondator al Cartelului Roșu
04. Utilizați bibliotecile Pose pentru blocare

Bibliotecile Pose sunt o modalitate excelentă de a face dur în animație, în special pentru animația facială și sincronizarea buzelor. Acest lucru este util mai ales dacă echipamentul dvs. folosește oase și șoferi, mai degrabă decât să se bazeze exclusiv pe tastele de formă pentru formele de foneme.
Îmi place să creez un grup osos pentru comenzile mele de sincronizare a buzelor și să le folosesc pentru a-mi crea fonemele. Fiecare fonem este salvat ca poză în Pose Library ([Shift] + [L]) a personajului meu.
Când animați, selectați oasele din grupul osos de sincronizare a buzelor și apăsați [Ctrl] + [L] pentru a intra în modul de previzualizare a bibliotecii. Apoi puteți utiliza rotița de derulare a mouse-ului sau [Pagină sus] / [Pagină jos] pentru a parcurge pozițiile din biblioteca dvs. Alegeți-vă poza și introduceți cadrele cheie. Acest lucru funcționează ca prima dvs. trecere dură a sincronizării buzelor pentru a obține momentul corect.
La permisele ulterioare, aveți libertatea de a regla comenzile faciale pentru a adăuga mai multă personalitate animației dvs. Și pentru că o bibliotecă Pose este doar un tip special de acțiune, o puteți adăuga cu ușurință la orice scenă. - Jason van Gumster, proprietarul Hand Turkey Studios
05. Utilizați Network Render pentru a configura o fermă de redare ad hoc

Începeți prin comutarea motorului de redare de la Blender Render la Network Render. Pe nodul master, alegeți Master din panoul Setări rețea din Proprietăți de redare. Când faceți clic pe Start Service, puteți vizualiza starea fermei deschizând un browser web pe acea mașină și îndreptându-l către http: // localhost: 8000. Când nodul principal funcționează, mergeți la celelalte mașini și configurați-le ca sclavi.
Sunt aceiași pași ca și pentru nodul master: alegeți Slave din Network Settings în loc de Master. Presupunând că aparatele se află în aceeași rețea, când faceți clic pe Start Service, nodul slave ar trebui să găsească automat masterul.
Pentru a reda, accesați mașina de la care doriți să redați și configurați-vă clientul trecând la Network Render și alegând Client din Network Settings. Dacă faceți clic pe butonul de reîmprospătare, clientul ar trebui să găsească automat nodul principal.
Acum vă puteți reda animația în ferma dvs. ad hoc făcând clic pe butonul Animație în rețea din panoul Setări job. - JvG
06. Folosiți Damped Track pentru urmărirea ochilor

Blender’s Track To constraint este la îndemână pentru a face obiectele sau oasele să indice o țintă. Din păcate, se bazează și pe rotații ale cardanului (sau Euler), care îl pot face să se comporte ciudat.
Uneori, acel comportament este ceea ce doriți (de exemplu, pentru turele) - dar, de obicei, nu este (pe ochi, de exemplu): ceea ce ați dori este ca obiectul să ia cea mai directă cale de rotație de la rotația inițială până la punctul la ținta. Din fericire, Blender are o constrângere care face exact asta: se numește Damped Track.
În majoritatea cazurilor, înlocuirea piesei Damped Track cu Track To vă va oferi rezultatul dorit. - NV
07.Folosiți sculptura pentru a remedia erorile din animație

Una dintre cele mai tari utilizări ale instrumentului de sculptură mi-a fost arătată de animatorul și profesorul Daniel Martinez Lara.
În loc să sculptați doar obiecte statice, îl puteți folosi pentru a modifica forma personajelor pe măsură ce se mișcă în timp, pentru a lustrui animațiile. Acest lucru vă permite să remediați deformările, să adăugați mai multe întinderi sau să schimbați conturul unei poziții - lucruri greu de făcut cu oase, dar ușor de desenat.
Acest lucru funcționează numai în cele mai noi versiuni de Blender (2.56+). După finalizarea animației, accesați Mesh Properties și localizați panoul Shape Keys.
Selectați cheia de bază selectată din listă și faceți clic pe pictograma plus pentru a adăuga o nouă cheie de formă. Apoi, mutați capul de redare pe un cadru pe care doriți să-l modificați, faceți clic pe pictograma pin și intrați în modul sculpt.
Pentru sculptură, prefer să folosesc instrumentul Grab pentru a face modificări mai mari de formă, apoi instrumentul Smooth pentru a netezi zonele cu probleme.
Odată ce sunteți mulțumit de modificările dvs., ieșiți din modul sculpt și jucați cu glisorul de valoare Value. Plasați cursorul deasupra glisorului și apăsați tasta [I] pentru a insera cadre cheie pentru a anima efectul de intrare și ieșire în timp. - William Reynish, animator la Big Buck Bunny și Sintel
08. Alimentați nodurile Compositor în VSE prin benzi de scenă

Când utilizați Blender pentru grafică în mișcare, puteți face câteva strângeri de mână interesante între Editorul de noduri și Editorul de secvențe video.
Dacă o fotografie necesită mai multe efecte implicate decât VSE-ul poate oferi, treceți la aspectul ecranului Compositing și creați o nouă scenă goală (îmi place să numesc scena după fotografie).
Utilizați nodul de introducere a imaginii pentru a aduce clipul în Editorul de noduri, ajustând cadrele de început și de sfârșit în nod și scenă după cum este necesar.
Din acest moment, puteți adăuga orice efecte de compoziție interesante doriți. Când reveniți la ecranul de editare video (ar trebui să fie în continuare în scena dvs. de editare), înlocuiți-vă fotografia adăugând o bandă de scenă în VSE pentru scena dvs. de compoziție.
Ca bonus, dacă ștergeți toate aspectele ecranului, cu excepția compozitării și editării video, puteți sări rapid între scena dvs. compusă și sesiunea de editare folosind [Ctrl] + [săgeata stânga] și [Ctrl] + [săgeata dreapta]. - JvG
09. Puneți culoarea în umbre și iluminare globală

În mod implicit în Blender, umbrele și IG sunt negre. Acest lucru nu dă întotdeauna cel mai bun rezultat. Dacă te uiți la lucrările Pixar, de exemplu, umbra este de obicei o versiune mai întunecată și mai saturată a culorii difuze.
Puteți obține acest efect în compozitor specificând stratul dvs. pentru a afișa un GI separat și o umbră. Utilizați setul de noduri Mix pentru a vă multiplica umbra / IG cu o culoare la alegere, amestecați-le înapoi în trecerea dvs. de redare pentru cel mai bun efect.
Uneori redăm o scenă (Scena01) fără IG sau umbre deloc și o copie identică a aceleiași scene (Scena02) pentru a obține straturile GI și umbrele de la sine. Folosiți compozitorul înapoi în Scene01 pentru a compune acele straturi din Scene02, folosind selectorul de culori din nodul Mix setat la Multiplicare sau Adăugare pentru a obține culoarea de umbră de care avem nevoie. - JN
10. Utilizați doar Inserare disponibilă atunci când faceți autostradă

Blender, ca multe aplicații 3D, are o caracteristică care va introduce automat cadre cheie atunci când mutați un obiect sau un os. Blender numește această funcție Auto Keyframing sau „autokey”. Prefer animarea în acest fel, deoarece economisește la apăsarea tastelor și pentru că altfel uit uneori să tastez o parte dintr-o poză la care lucrez.
Dezavantajul utilizării autokey-ului este că setează și chei pentru lucruri pe care nu intenționați să le animați. De exemplu, dacă ajustez poziția camerei sau a luminilor și apoi le modific din nou mai târziu la un cadru diferit, acest lucru va duce la animarea lor, chiar dacă nu vreau să fie. Din fericire, Blender oferă o modalitate de a rezolva acest lucru: Inserare disponibilă numai. Cu această opțiune activată, autokey va seta doar tastele pentru lucrurile care sunt deja animate. Prima dată când tastați ceva, trebuie să o faceți manual, dar de atunci procesul este automat.
Acest lucru vă permite să tratați tastarea manuală ca un mod de a spune Blender: „Vreau ca acest lucru să fie animat”. De atunci, Blender se ocupă de restul cu autokey. - Nathan Vegdahl este un artist 3D independent
11. Configurați fișiere master pentru evaluarea proiectelor mari

Majoritatea proiectelor de animație de mari dimensiuni necesită să țineți evidența numeroaselor fotografii individuale și să le notați în mod constant la final. Puteți utiliza secvențierul și compozitorul Blender pentru a face acest lucru.
Mai întâi, porniți un fișier .blend gol. Acesta va fi fișierul dvs. principal. Legați în fiecare scenă de care aveți nevoie de fișierele individuale .blend shot și plasați-le în ordine de-a lungul cronologiei secvențierului în fișierul principal. (Acest lucru ajută editorul, deoarece secvențierul Blender produce o versiune OpenGL a fiecărei scene, facilitând vizualizarea în timp real a ultimelor lucrări din fiecare scenă.)
Acum puteți seta aspectul pentru fiecare secțiune a animației. Selectați un grup de fotografii care trebuie să aibă aceleași proprietăți vizuale și grupați aceste noduri împreună în fișierul master, numind grupul „Master Comp” sau ceva în mod adecvat inteligent. Mergeți la fiecare dintre fișierele de fotografii individuale originale și conectați-vă la Master
Grupul comp.
Acum, de fiecare dată când vreunul dintre artiști își actualizează lucrările (de exemplu, pentru a actualiza un material, animația, iluminatul sau compoziția specifică scenei), trebuie doar să spună persoanei responsabile cu fișierul principal să reîncarce scena lor particulară și același sentiment global va fi păstrat.
Deoarece fișierul master controlează atât editarea, cât și grupul global compus (gradul), redarea prin acel fișier master vă permite să redați întregul proiect cu lista exactă de decizii de editare și gama compusă necesară. - JN
12. Configurați utilizatori falși pentru a gestiona colaborarea la distanță

Cartelul roșu colaborează adesea cu artiști care lucrează la distanță în afara studioului. Pentru a menține conducta cât mai lină posibil, folosim sistemele excelente de bibliotecă Blender. Transferul de date pentru fișiere de mari dimensiuni durează mult, așa că pentru animatori, le cerem să-și salveze Blenderul
scenă cu nume unice pentru acțiunile personajului / camerei lor.
Dacă șterg apoi toată geometria de lucru relevantă și specifică cea mai recentă acțiune ca fiind un utilizator Fake (butonul F de lângă acțiunea din Dopesheet / Action Editor), blocul de date este păstrat în fișierul .blend gol.
Acest lucru reduce dimensiunea fișierului enorm, făcând transferul mult mai rapid pe internet. După ce au fost încărcați, artiștii noștri locali pur și simplu adaugă sau leagă aceste date în cea mai recentă scenă de redare pentru a obține animația actualizată a artistului la distanță.
Folosim foarte mult Dropbox (dropbox.com) în acest scop și, din moment ce fișierul principal editare / compozit se referă la folderul Dropbox pentru fiecare artist la distanță, toate cele mai recente animații sunt actualizate „automat” în editare. - JN
13. Utilizați Rigify pentru instalarea rapidă

Rigify este un instrument incredibil de util pentru a aranja personajele într-o clipită. În loc să petreceți zile configurând manual o instalație, adăugând constrângeri, scripturi și controlere, face din întregul proces o afacere de cinci minute.
Rigify este de fapt un plug-in, dar este distribuit cu cele mai recente versiuni ale Blender. (Folosesc versiunea 2.56.) Înainte să o puteți utiliza, trebuie să o activați selectând Fișier> Preferințe utilizator> Suplimente și localizând Rigify în listă. Faceți clic pe bifa.
Apoi, adăugați „meta-rig” (platforma inițială implicită pe care o veți utiliza pentru a crea propria configurație personalizată) prin Adăugare> Armătură> Om (Meta-Rig). Poziționați și scalați acest lucru pentru a se potrivi cu personajul dvs.
Intrați în modul Editare și modificați proporțiile în continuare până când toate oasele se aliniază cu ochiurile dvs. Nu uitați să utilizați oglinda axei X în panoul de instrumente Armature.
Întoarceți-vă în modul obiect și localizați panoul Butoane Rigify în Armature Properties. Faceți clic pe Generare pentru a vă crea platforma finală și a arunca meta-platforma. Parentează-ți ochiul cu platforma generată și selectează Cu greutăți automate în fereastra pop-up.
Ultimul pas (opțional) este să rulați un script UI pentru a adăuga o interfață frumoasă la platformă. Deschideți Editorul de text Blender și selectați rig_ui.py din lista de date. Apăsați Run Script în antet și căutați în panoul de informații [N] din vizualizarea 3D. Veți avea o listă frumoasă de controale contextuale pentru oase. - WR