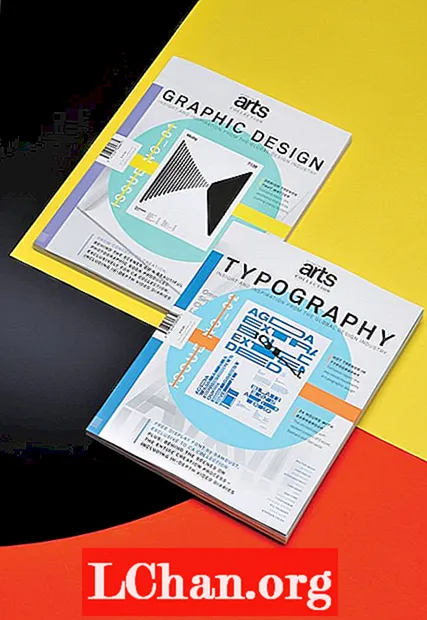Conţinut
- Partea 1. Cum să ștergeți copiile de rezervă vechi prin Time Machine
- Partea 2. Cum se șterg copiile de rezervă Time Machine prin Finder (și Coșul de gunoi)
- Sfat suplimentar: Nu se pot șterge copiile de rezervă Time Machine din Coșul de gunoi?
- rezumat
Time Machine este o caracteristică incredibil de utilă pentru Mac OS, care vă poate ajuta să păstrați în siguranță fișierele personale, setările și documentele Mac-ului dvs. pe un disc extern. Dar când aveți prea multe copii de rezervă vechi care locuiesc pe discul dvs., va trebui să le ștergeți pentru a face spațiu pentru o nouă copie de rezervă. Dacă aveți vreo confuzie cu privire la cum să ștergeți copiile de rezervă vechi de la mașina timpului, atunci acest articol este cel mai bun ajutor pentru dvs. Veți obține cele mai simple 2 modalități de a șterge copiile de rezervă ale mașinii de timp de aici și un ghid pas cu pas despre cum să executați cu ușurință acest lucru.
- Partea 1: Cum să ștergeți copiile de rezervă vechi prin Time Machine
- Partea 2: Cum să ștergeți copiile de rezervă Time Machine prin Finder (și Coșul de gunoi)
- Sfat suplimentar: Nu se pot șterge copiile de rezervă Time Machine din Coșul de gunoi?
Partea 1. Cum să ștergeți copiile de rezervă vechi prin Time Machine
Iată cum puteți șterge copiile de rezervă ale mașinii de timp prin Time Machine:
- 1. Conectați unitatea de rezervă Time Machine cu Mac.
- 2. Acum faceți clic pe pictograma „Time Machine” din bara „Menu”.
- 3. Acum derulați și alegeți oricare dintre copiile de rezervă pe care doriți să le ștergeți pentru a elibera spațiu.
- 4. În cele din urmă trebuie să faceți clic pe pictograma roată din bara de meniu și apoi să selectați „Ștergeți copie de rezervă”.
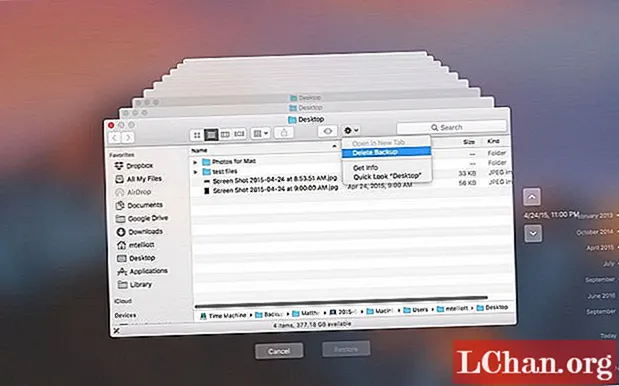
Partea 2. Cum se șterg copiile de rezervă Time Machine prin Finder (și Coșul de gunoi)
Iată cum să ștergeți copiile de rezervă ale mașinii de timp prin Finder (și Coșul de gunoi):
- 1. Conectați unitatea Time Machine la computerul Mac, deschideți Finder și selectați „Time Machine” din panoul din stânga.
- 2. Veți găsi foldere cu copie de rezervă datate în folderul Backups.backupdb. Acum trebuie să faceți clic dreapta pe folderul pe care doriți să îl ștergeți și apoi faceți clic pe „Mutați în Coșul de gunoi”.
- 3. Acum trebuie să faceți clic dreapta pe pictograma Coș de gunoi din Dock și apoi să faceți clic pe „Goliți coșul de gunoi”.
- 4. După un timp, coșul de gunoi va fi, de asemenea, gol.

Sfat suplimentar: Nu se pot șterge copiile de rezervă Time Machine din Coșul de gunoi?
Dacă ați continuat să întrebați înainte, cum șterg copiile de rezervă vechi de pe mașina timpului? Apoi, confuziile dvs. sunt deja rezolvate în prima și a doua parte a acestui articol. Dar dacă nu puteți șterge copiile de rezervă Time Machine din Coșul de gunoi, puteți urma următoarele metode:
- 1. O simplă repornire sau repornire poate rezolva această problemă. Dacă o repornire nu rezolvă acest lucru, puteți forța ștergerea copiilor de siguranță din Coșul de gunoi. Puteți accesa cu ușurință meniul Finder și puteți selecta „Secure Empty Trash”.
- 2. Dacă primiți o eroare de genul - „Operațiunea nu a putut fi finalizată deoarece elementul este blocat”. Apoi, primul lucru pe care trebuie să-l faceți este să verificați fișierele sau folderele. Dacă are un nume ciudat, cum ar fi un nume cu simboluri sau caractere speciale, redenumiți-l și apoi încercați să-l ștergeți. De asemenea, dacă acest lucru nu funcționează, puteți verifica dacă fișierul este blocat sau nu, din opțiunea „Obțineți informații”. Dacă este blocat, debifați opțiunea respectivă și încercați din nou să goliți Coșul de gunoi.
- 3. Puteți utiliza, de asemenea, aplicații / software de la terți pentru a șterge copiile de rezervă ale aparatului de timp din Coșul de gunoi. Există o mulțime de aplicații terțe de bună calitate pentru a face această sarcină pentru dvs. într-un timp foarte scurt! Aplicațiile terță parte ar putea fi doar o soluție bună la problema dvs.
- 4. De asemenea, puteți încerca să reparați discul, să reporniți computerul Mac și apoi să încercați să ștergeți fișierele din Coșul de gunoi.
- 5. Trucurile terminale pot fi ultima soluție pentru dvs. dacă oricare dintre sfaturile anterioare nu funcționează. Acesta este un proces foarte periculos dacă nu urmați pașii în mod corespunzător. Toate datele dvs. ar putea fi șterse din memorie, deci este mai bine dacă puteți păstra o copie de rezervă a datelor.
- 6. Din opțiunea „Aplicații”, apoi „Utilitare”, lansați Terminal. Acum tastați această comandă - sudo rm -rf ~ / .Trash /

Acesta profită temporar de utilizatorul Root (partea „sudo”) și șterge datele din directorul Coș de gunoi al propriului cont de utilizator. Acum apăsați „Enter” pentru al executa. Vi se va solicita parola de administrator, așa că tastați-o și apăsați „Enter”. Este posibil ca cursorul să nu se miște și niciunul dintre caracterele pe care le tastați nu va fi afișat. Când lucrarea este terminată, tastați „exit” (minus ghilimelele) și apăsați Enter înainte de a ieși din Terminal.
rezumat
Time Machine este o caracteristică foarte utilă și avansată de la Apple pentru a vă ajuta să păstrați backupul fișierelor, setărilor și documentelor importante. Deși șterge automat fișierele de copiere de rezervă vechi din memorie pentru a păstra copiile de rezervă noi, dar uneori Mac-ul dvs. vă poate arăta un avertisment că nu mai este suficient spațiu în unitatea de rezervă. Așadar, poate fi necesar să ștergeți manual copiile de rezervă Time Machine de pe Mac. De asemenea, există o recomandare cea mai bună pentru dvs. dacă doriți să resetați parolele contului de conectare pentru Windows și există un alt utilaj Mac care este disponibil pentru utilizare, PassFab 4WinKey este cel mai bun software. Deci, nu vă mai faceți griji uitând parola Windows și începeți să o utilizați.