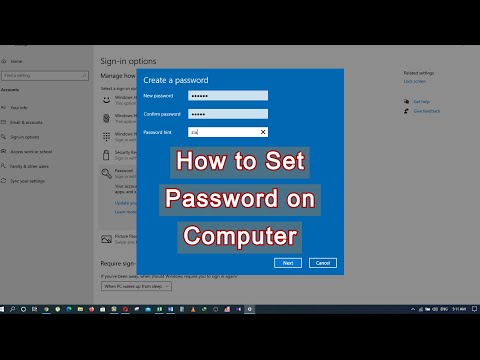
Conţinut
- Partea 1. 3 moduri de a crea parola pe Windows 10
- Metoda 1: Creați un cont de utilizator în Setări
- Metoda 2: Creați un cont nou utilizând promptul de comandă
- Metoda 3: Creați un cont de utilizator nou folosind utilizatorii locali și consola de administrare a grupurilor
- Partea 2. Diferența dintre contul de administrator și cel de utilizator
- Partea 3. Ce trebuie să faceți dacă ați uitat parola Windows 10
- rezumat
Dacă computerul dvs. este utilizat de mai multe persoane, atunci aveți un cont de utilizator foarte nesigur, deoarece alți utilizatori ar putea să vă poată vizualiza și manipula datele. Dar, dacă creați conturi de utilizator diferite pentru fiecare dintre utilizatori sau cel puțin creați un cont de utilizator separat pentru alți utilizatori, va fi mai bine pentru securitatea dvs. și va permite confidențialitatea celorlalți utilizatori. Toate versiunile de Windows, inclusiv cea mai recentă Windows 10, vă permit să creați mai multe conturi de utilizator, fiecare protejat de parolele lor respective. Deci, continuați să citiți înainte pentru a afla cum se creează parola pe computerul Windows 10 folosind aceste trei metode.
Partea 1. 3 moduri de a crea parola pe Windows 10
Windows 10 permite utilizatorilor mai multe moduri de a crea un cont de utilizator - folosind aplicația Setări, promptul de comandă și utilizatorii locali și consola de administrare a grupurilor. Dacă doriți să știți cum să creați parolă pe computerul Windows 10.
Metoda 1: Creați un cont de utilizator în Setări
Utilizatorii pot crea un cont de utilizator nou din aplicația Setări din Windows 10, care conține toate setările contului de utilizator. Setările anterioare ale contului de utilizator au fost localizate în Panoul de control, dar în Windows 10, acestea au fost mutate în aplicația Setări. Deci, urmați pașii de mai jos pentru a crea parola pe computerul Windows 10.
Pasul 1: Faceți clic pe Start> Setări și apoi selectați conturi.
Pasul 2: în Setările contului, accesați opțiunea Familia și alți utilizatori, apoi faceți clic pe Adăugați pe altcineva pe acest computer.

Pasul 3: Apoi, faceți clic pe „Nu am informațiile de conectare ale acestei persoane”, apoi faceți clic pe linkul „Adăugați un utilizator fără un cont Microsoft”.
Pasul 4: Acum, veți putea crea un nou cont de utilizator. Introduceți numele de utilizator, parola contului (de două ori), indicarea parolei și apoi faceți clic pe Următorul. Gata, ați creat cu succes un cont de utilizator nou.
Metoda 2: Creați un cont nou utilizând promptul de comandă
De asemenea, puteți crea un cont de utilizator nou utilizând promptul de comandă. Dar utilizarea acestei metode necesită conectarea ca administrator, altfel nu veți putea crea un cont nou. Pentru a ști cum să creați parolă pe computerul Windows 10 utilizând promptul de comandă, urmați pașii de mai jos.
Pasul 1: Faceți clic dreapta pe meniul Start pentru a deschide un meniu de acces rapid.
Pasul 2: Acum, în meniul de acces rapid, faceți clic pe opțiunea Command prompt (admin) pentru a porni un prompt de comandă ca administrator.
Pasul 3: În promptul de comandă, tastați următoarea comandă - „net user / add username password” și apăsați enter.
Metoda 3: Creați un cont de utilizator nou folosind utilizatorii locali și consola de administrare a grupurilor
De asemenea, este posibil să adăugați sau să eliminați utilizatori și conturi locale din consola de administrare a utilizatorilor și grupurilor locale. Puteți crea atât standarde, cât și conturi de utilizator administrativ folosind această metodă.Pentru a ști cum să creați parola pe fereastra 10 a computerului, apoi urmați pașii de mai jos -
Pasul 1: Apăsați butonul Windows + R pentru a deschide Run și tastați "lusrmgr.msc" în câmpul de text Deschidere și apăsați Enter.

Pasul 2: Acum, în consola de administrare a utilizatorului, faceți clic pe Utilizatori din panoul din stânga pentru a vizualiza toți utilizatorii din sistem.

Pasul 3: Apoi, faceți clic pe meniul Acțiuni din partea de sus și faceți clic pe opțiunea Utilizator nou.

Pasul 4: Apoi, tastați numele de utilizator, parola și alte detalii opționale și apăsați butonul Creați pentru a finaliza crearea unui cont de utilizator local. Dacă doriți să acordați privilegii administrative contului, urmați pașii următori.
Pasul 5: Faceți dublu clic pe numele de utilizator al contului nou creat și va deschide Proprietățile contului.
Pasul 6: Faceți clic pe fila „Membru al”, apoi faceți clic pe butonul Adăugați.
Pasul 7: Tastați „Administrator” în câmpul cu numele obiectului și apăsați butonul Verificare nume pentru a permite privilegiile administrative ale contului de utilizator.
Partea 2. Diferența dintre contul de administrator și cel de utilizator
În afară de Contul Microsoft, există de obicei două tipuri de cont pe un computer - Cont administrativ și cont de utilizator standard. După cum sugerează și numele, contul administrativ este utilizat în scopuri de administrare de sistem de către administratorul de sistem. Contul administrativ are cele mai multe privilegii și control complet asupra unui sistem. Contul administrativ poate crea și alte conturi de utilizator atât administrative, cât și standard și își poate schimba parola. Utilizatorul administrativ poate, de asemenea, să blocheze alți utilizatori de la instalarea sau dezinstalarea de noi programe sau aplicații fără autorizație, asigurând astfel sistemul.
Partea 3. Ce trebuie să faceți dacă ați uitat parola Windows 10
În secțiunea de mai sus, ați învățat cum să creați un cont de utilizator și să îl securizați cu o parolă pe Windows 10. Dar dacă ați uitat parola Windows 10? Vă recomand să utilizați PassFab 4WinKeypentru a vă rezolva problemele Windows [asswprd. Este instrumentul suprem de recuperare a parolei Windows care vă poate ajuta să recuperați sau să resetați parola uitată de Windows 10 în câteva minute. Vă permite să creați disc de pornire pe Mac acum.Pasul 1: Descărcați și instalați PassFab 4WinKey orice computer funcțional și apoi lansați programul.
Pasul 2: Selectați Expertul de recuperare avansată din ecranul de pornire al software-ului.

Pasul 3: Acum, selectați sistemul de operare țintă pe computer ca Windows 10 și apoi faceți clic pe butonul „Burn” pentru a crea un disc de resetare a parolei.

Pasul 4: Porniți computerul blocat și apăsați ESC sau F12 pentru a intra în meniul de încărcare.
Pasul 5: Selectați Boot din discul de recuperare a parolei pe care l-ați creat anterior.

Pasul 6: acum, selectați opțiunea „Resetați parola”, selectați contul de utilizator și introduceți noua parolă.

Pasul 7: Reporniți datele de conectare la Windows 10 folosind o parolă nouă.
rezumat
În acest articol, v-am arătat diferite moduri de a crea un cont de utilizator și cum să creați parolă pe computerul Windows 10. Dar, dacă doriți să știți cum să resetați parola uitată de Windows 10 sau să resetați parola Windows 7, PassFab 4WinKey va fi cea mai bună soluție.





