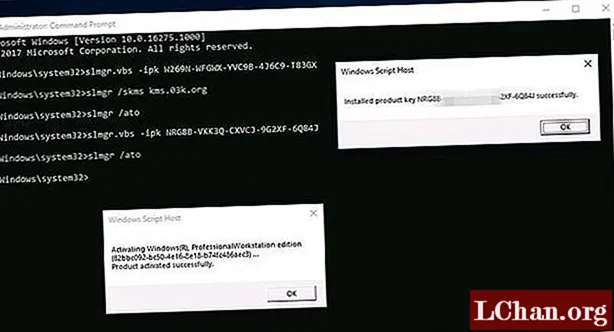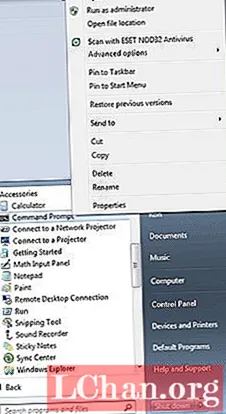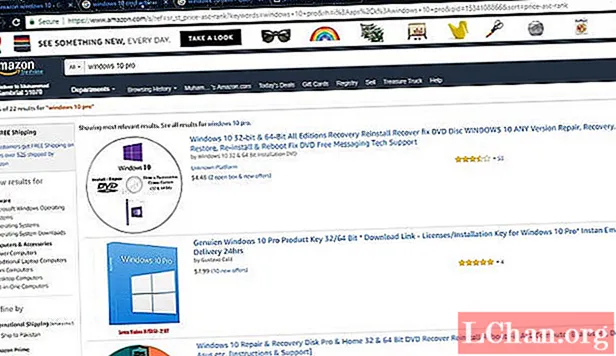Conţinut
- Uriaș și zână
- Faceți clic aici pentru a descărca imaginea de început 1
- Faceți clic aici pentru a descărca imaginea de început 2
- 01. Faceți o selecție
- 02. Rafinați selecția
- 03. Lipiți și transformați
- 04. Ordonați selecția
- 05. Șterge-i piciorul
- 06. Iarbă instantanee
- 07. Adăugarea aripilor
- 08. Fată strălucitoare!
- Acum citiți:

Romanul clasic al lui Lewis Carroll, Alice în Țara Minunilor, prezintă eroina titulară care se micșorează până la o înălțime de doar 10 inch cu ajutorul unei poțiuni magice, în timp ce un tort magic o face să crească până la peste 9 ft înălțime. Astăzi, copiii nu trebuie să pășească prin ochelarii magici pentru a avea o experiență de basm - instrumentele de selecție și transformare Photoshop vor face rapid treaba pentru dvs.
Încă din primele zile ale fotografiei, camerele întunecate au fost folosite pentru a compune fotografii separate împreună într-o singură imagine, pentru a crea iluzia giganților și a oamenilor mici. Dar pentru ca tehnica să funcționeze eficient, trebuie să capturați imagini sursă adecvate.
Împușcă-ți subiectul pretinzând a fi un uriaș și o zână în aceeași locație. Acest lucru vă asigură că iluminarea din ambele versiuni vă iluminează subiectul în același mod, astfel încât să pară că aparțin aceleiași scene atunci când le puneți împreună.
Am folosit un bliț în afara camerei pentru a adăuga o lumină dramatică a tastei la scenă. Când fotografiați uriașul, utilizați un obiectiv cu unghi larg și ghemuiți-vă jos pentru a-l face să se țină peste cameră. Trage zâna dintr-un unghi mai înalt pentru a o face să pară mai mică.
Uriaș și zână
Vă vom arăta cum să scoateți zâna din imaginea de început și să o transferați în poza uriașului. Veți învăța cum să transformați stratul și veți descoperi tehnici inteligente bazate pe pensule pentru ao încorpora în scenă. Apoi va arăta că stă printre uriașe lame de iarbă.
Ghidul de mai jos arată cum să obțineți aspectul folosind Photoshop Elements 7 sau o versiune ulterioară, dar puteți utiliza Photoshop CS până și inclusiv Photoshop CS6.
Faceți clic aici pentru a descărca imaginea de început 1
Faceți clic aici pentru a descărca imaginea de început 2
01. Faceți o selecție

Deschideți giant_start2.webp. Apucați instrumentul Selecție rapidă din paleta Instrumente. Bifați pictograma New Selection din bara de opțiuni și pulverizați peste copil pentru ao selecta. În jurul ei va apărea o selecție de „furnici de marș”. Utilizați pictogramele de selectare Adăugare și scădere din bara de opțiuni pentru a regla fin selecția. Nu vă faceți griji dacă aveți ciorchini de iarbă la picioare, deoarece puteți ascunde aceste zone mai târziu.
02. Rafinați selecția

Faceți clic pe butonul Refine Edge din bara de opțiuni. Setați Smooth la 15 pentru a călca orice margini zimțate în jurul conturului ei. Pene pop până la 1,7. Acest lucru conferă cadrului de selecție o margine mai moale, pentru a ajuta la amestecarea pixelilor fetei cu noul lor fundal. Trageți contractul / extindeți la -23%. Acest lucru strânge selecția, ajutând la eliminarea franjurilor din fundalul ei original. Faceți clic pe OK pentru a aplica modificările marcajului de selecție.
03. Lipiți și transformați

Alegeți Editare> Copiere. Deschideți giant_start.webp și faceți clic pe Editare> Lipire pentru a adăuga fata la imaginea de fundal pe un strat separat. presa Ctrl+T pentru instrumentul Transformare liberă și va apărea o casetă în jurul fetei copiate. Bifați caseta Constrain Proportions și trageți unul dintre mânerele de colț pentru a micșora copilul. Utilizați casetele Lățime și Înălțime din bara de opțiuni pentru a o reduce până la 52%. Trageți în casetă pentru ao poziționa în colțul din stânga jos al cadrului. Hit Return.
04. Ordonați selecția

Utilizați instrumentul Zoom pentru a vizualiza fotografia la 100%. Este posibil să găsiți urme ale fundalului fotografiei copiate care se lipesc de marginea fetei, în special în zone dificile, cum ar fi degetele și părul. Apucați instrumentul Eraser, setați Dimensiunea la 10 pixeli și frecați peste pixelii de fundal nedorite pentru a le elimina. Reduceți opacitatea la 20% pentru a reduce vizibilitatea obiectelor de fundal.
05. Șterge-i piciorul

Pentru a face piciorul drept al fetei transformate să arate ca și cum ar sta în iarba mai lungă, apucă instrumentul Eraser. Faceți clic pe selectorul de pensule din bara de opțiuni, treceți la Perii implicite, apoi selectați vârful pensulei Iarbă. Faceți clic și pulverizați peste picior - părțile vor fi șterse de vârful în formă de iarbă, dezvăluind iarba reală din stratul de mai jos. Acest lucru ajută la încorporarea fetei transformate printre lamele mai mari de iarbă din imaginea principală.
06. Iarbă instantanee

Creați un strat nou și etichetați-l „Iarbă”. presa Eu pentru a selecta instrumentul Eyedropper și faceți clic pentru a testa iarbă verde închis. presa X pentru a schimba culorile din prim-plan și fundal în jur, apoi Alt-faceți clic pentru a testa iarba verde mai deschisă. Luați instrumentul Pensulă din paleta Instrumente și alegeți același vârf de perie în formă de iarbă. Setați dimensiunea la 400 pixeli. Acum faceți clic pentru a plasa câteva fire de iarbă peste cel mai apropiat picior.
07. Adăugarea aripilor

Acum transformă copilul într-o zână. Găsiți sau creați o formă de aripă de zână pe care o puteți folosi într-un document nou și decupați-o. Selectați aripa, apăsați Ctrl+C a copia atunci Ctrl+V pentru a lipi pe imaginea noastră compusă. presa Ctrl+T (Transformare libera). Rotiți și poziționați aripa pe umărul stâng. Duplicați stratul, apăsați Ctrl+T și scalați înălțimea cu -95%. Așezați copia pe umărul drept al zânei noastre.
08. Fată strălucitoare!

Setați Modurile de amestecare ale straturilor Wing pe ecran și reduceți opacitatea acestora la 62% pentru un efect eteric. Apucați instrumentul Pensulă. Alegeți o perie cu margini moi, cu o dimensiune de 600 pixeli. Setați culoarea Prim-plan din paleta Instrumente la alb și faceți clic pe pictograma Creați un strat nou din partea de jos a paletei Straturi. Faceți clic pentru a picta o strălucire între aripi, iar această lumină magică pare să ilumineze fata de dimensiuni mari.
Acest tutorial a apărut pentru prima dată în Portrait Photography Made Easy - un bookazine de la producătorii PhotoPlus.
Acum citiți:
- 30 de pensule Photoshop gratuite pe care fiecare creativ trebuie să le aibă!
- 101 tutoriale Photoshop
- Cele mai bune 20 de pluginuri Photoshop