
Conţinut
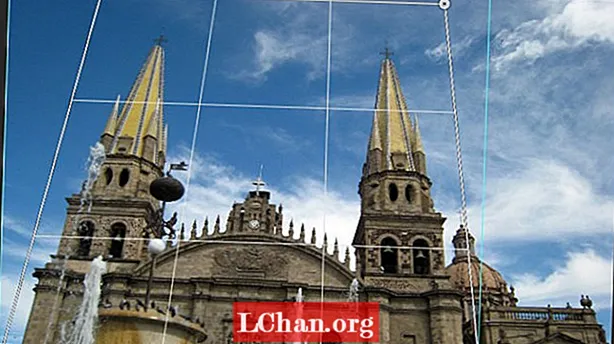
Câteva probleme obișnuite pe care le veți întâlni atunci când fotografiați clădiri este o combinație de erori de perspectivă și distorsiune a butoiului de la cameră. Din fericire, acest lucru este ușor de remediat. Tot ce trebuie este ceva timp și răbdare.
În primul rând, ne vom uita la o imagine cu o distorsiune a barilului combinată și erori de perspectivă.

Cea mai simplă modalitate de a remedia distorsiunea butoiului este să folosiți filtrul de corectare a obiectivului care accesează profilurile diferitelor camere și va aplica acel profil imaginii pe care o aveți.
După aceea, vom remedia distorsiunea perspectivei. Pentru a începe, accesați Filtru> Corectarea obiectivului.
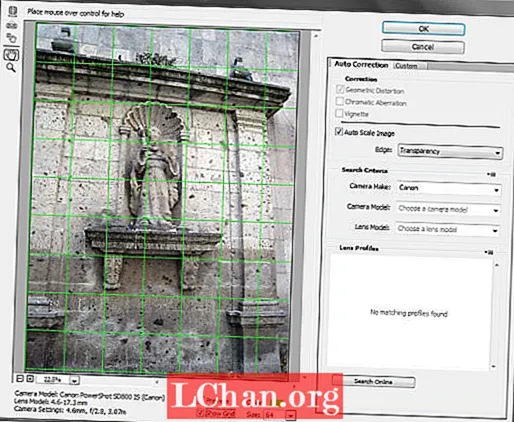
În caseta de dialog Lens Correction (Corectare lentile) vedeți o previzualizare a imaginii dvs. înainte de a fi aplicată orice corectare. Chiar sub imagine sunt informații importante despre marca și modelul camerei pe care le-ați folosit, precum și despre tipul de model al obiectivului.
Aceste informații pot fi folosite pentru a încărca profilul camerei pentru a corecta distorsiunea butoiului. Veți observa două opțiuni: Previzualizare și Afișare grilă. Activați ambele și setați culoarea grilei la ceva care este ușor de văzut pe imagine. Puteți lăsa dimensiunea la valoarea implicită de 64.
În panoul din dreapta, există două file: Auto Correction și Custom. În partea de sus, veți observa că secțiunea de corecție are activată distorsiunea geometrică, dar întreaga secțiune este în gri.
Chiar sub aceasta, caseta de selectare Auto Scale Image este activată în mod implicit, la fel ca și Transparența de lângă opțiunea Edge. Mai jos veți vedea o casetă mică lângă Criterii de căutare. Când faceți clic pe casetă, aveți de ales cu Match Image Sensor Size și Prefer RAW Profiles.
Deoarece camera mea nu acceptă Camera RAW, Dimensiunea imaginii senzorului de potrivire este activată. Mai jos este setările camerei în care selectați marca camerei, modelul și modelul obiectivului. Dacă a dvs. nu este listată, aveți două opțiuni, să căutați în profilurile obiectivului sau să faceți clic pe butonul Căutare online din partea de jos.
Când am parcurs lista încorporată, nu exista un profil pentru camera mea, așa că am dat clic pe butonul Căutare online pentru a găsi profilul camerei mele. Din păcate, nu am putut găsi una, care se datorează probabil vârstei camerei mele. Din fericire există o altă opțiune, fila Personalizată în care eliminați manual distorsiunea butoiului și erorile de perspectivă.
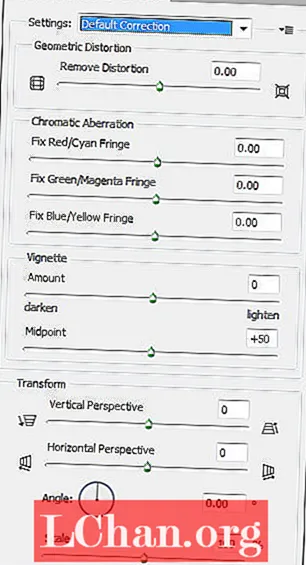
După cum puteți vedea, există multe opțiuni aici, dar vom folosi doar câteva dintre acestea, care sunt comenzile Eliminare distorsiune și Transformare.
Pentru a începe, utilizați Setări> Corecție implicită. În partea dreaptă a acelei setări este o mică fereastră pop-up în care puteți încărca sau salva setările. Acum este timpul să eliminați distorsiunea și să remediați înclinația clădirii. Aici intră în joc grila pe care am adăugat-o la imagine.
Vă va ajuta să determinați când distorsiunea butoiului a fost eliminată. După aceea, puteți corecta perspectiva clădirii. Probabil că veți descoperi că va trebui să mergeți înainte și înapoi între setări, deoarece pe măsură ce corectați perspectiva, acest lucru va afecta și distorsiunea butoiului.
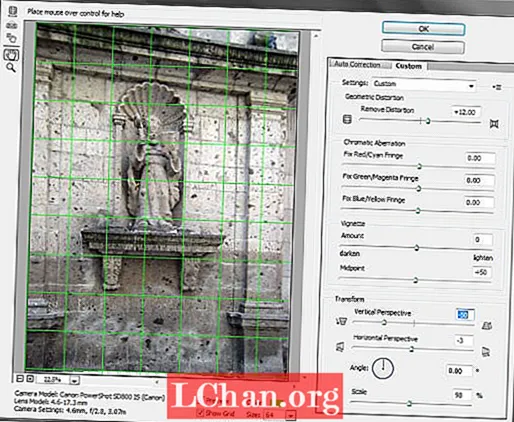
Iată rezultatul din caseta de dialog. După cum puteți vedea, acesta este un mod rapid și ușor de a corecta distorsiunea butoiului și erorile de perspectivă.
Perspective Warp
Adobe a introdus Perspective Warp în Photoshop CC pentru a remedia problema erorilor de perspectivă la fotografierea clădirilor.

Iată un exemplu de clădire cu probleme de perspectivă.

Pentru a remedia perspectiva, accesați Editare> Urmare perspectivă. Când faceți acest lucru, cursorul devine o pictogramă diferită. Când faceți clic pe imagine, se creează o grilă formată din nouă secțiuni.
Manipulați punctele de control ale grilei (pe fiecare colț) și trageți grila astfel încât să cuprindă întreaga clădire. Odată ce ați terminat, mergeți la bara de meniu și faceți clic pe butonul Warp.

Grila va dispărea și știfturile de control vor deveni active, permițându-vă să le trageți și să îndreptați clădirea. Pentru o precizie suplimentară, utilizați instrucțiuni (ca în imaginea de mai sus).
Când sunteți mulțumit de modificările dvs., faceți clic pe pictograma bifă din bara de meniu.

Photoshop va aplica modificările dvs. asupra imaginii.
Probleme multiple

Uneori veți avea o imagine cu mai multe probleme de perspectivă precum cea de mai sus. Veți utiliza în continuare instrumentul Perspective Warp, dar vor fi implicați mai mulți pini de control.

Pentru ca acest lucru să funcționeze, va trebui să desenați trei forme de patru ca mai sus.

Apoi, alegeți un știft de control din colț și mutați-l astfel încât să se suprapună peste știftul de control al unei alte forme quad. Formele vor evidenția. Când eliberați butonul mouse-ului, cele două forme quad vor fi fixate împreună ca una singură.

Repetați acest proces cu a treia formă quad și toate cele trei vor fi unite. Acum sunteți gata să reparați perspectiva.

Punctele de control sunt în poziție, împreună cu instrucțiuni pentru îmbunătățirea preciziei.

Cu o imagine de acest tip, corectarea perspectivei poate fi un pic dificilă. Cu toate acestea, liniile directoare ajută foarte mult la asta. Pe măsură ce mișcați mouse-ul pentru a trage pinii de control, s-ar putea să găsiți că se mișcă prea mult.
În acest caz, asigurați-vă că pinul de control este activ, apoi utilizați tastele săgeată de pe tastatură pentru o poziționare precisă.
Odată ce sunteți mulțumit de ajustările dvs., faceți clic pe bifa din bara de meniu pentru a aplica modificările. S-ar putea să trebuiască să decupați imaginea după aceea.
Concluzie
Acum cunoașteți mai multe moduri de a remedia erorile de distorsiune a barilului și / sau de perspectivă. Dacă este necesar, este posibil să trebuiască să combinați tehnici pentru a obține rezultatele pe care le căutați.
Cuvinte: Nathan Segal


