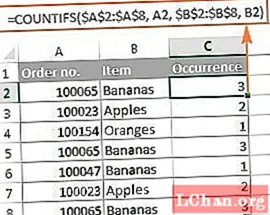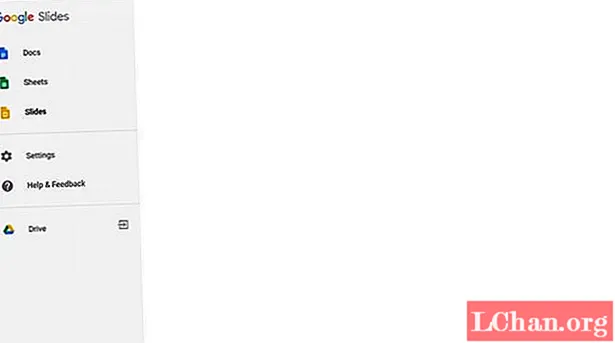Conţinut
- Metoda 1: Burn ISO pe USB cu PassFab pentru ISO
- Metoda 2: Windows Burn ISO to USB via ISO-to-USB
- Metoda 3: Creați Windows ISO de pornire ISO utilizând Rufus
- Metoda 4: Windows Scrie ISO pe USB cu instrumentul de descărcare Windows USB / DVD
- Metoda 5: Înregistrați Windows ISO pe USB cu linie de comandă fără software terță parte
- Linia Botton
Toată lumea vrea să se schimbe în viața lor și o schimbare pozitivă este bună pentru viață. Similar este cazul sistemului dvs. de operare. Folosind același sistem de operare din nou și din nou s-ar putea să vă gândiți să îl actualizați sau să îl actualizați. Dar problema este cu mașinile din această epocă. DVD-ul / CD-ROM-ul a fost îndepărtat și USB-ul i-a luat locul. Deci, dacă doriți să instalați Windows nou, veți avea nevoie Windows ISO la USB.
Instalările de pe o unitate flash USB au devenit una dintre cele mai simple modalități de actualizare a computerului cu un nou sistem de operare. O instalare USB este rapidă, extrem de portabilă și are bonusul de a reveni la un dispozitiv de stocare după instalare. Crearea unui USB bootabil dintr-un fișier ISO este ușoară dacă aveți instrumentele potrivite. Deci, aici vom discuta despre instrumentele de cea mai bună calitate utilizate pentru a face USB pornirea Windows. Înainte de aceasta, ar trebui să aveți o imagine ISO a Windows fie 7, 8, 10, Linux sau UNIX. Deci, dacă îl aveți, atunci sunteți bine să utilizați unul dintre următoarele instrumente:
- Metoda 1: Burn ISO pe USB cu PassFab pentru ISO
- Metoda 2: Windows Burn ISO to USB via ISO-to-USB
- Metoda 3: Creați Windows ISO de pornire ISO utilizând Rufus
- Metoda 4: Windows Scrie ISO pe USB cu instrumentul de descărcare Windows USB / DVD
- Metoda 5: Înregistrați Windows ISO pe USB cu linie de comandă fără software terță parte
Metoda 1: Burn ISO pe USB cu PassFab pentru ISO
Puteți găsi mai multe alte metode și pentru USB bootabil Windows utilizând software de la terți. Dar sunt de încredere și siguri? Oferă o rată de succes de 100%? Oferă și alte facilități? PassFab pentru ISO răspunde la toate aceste întrebări. Iată un scurt ghid pentru pornirea Windows de pe USB:
Pasul 1. Lansați acest arzător ISO, vor apărea 2 opțiuni fie „Descărcați sistemul ISO”, fie „Importați ISO local”. Aici vom selecta „Descărcare sistem ISO”.

Pasul 2. Acum trebuie să conectați o unitate flash USB și să faceți clic pe butonul „Burn”. Programul va începe să vă facă bootabil USB. Va dura câteva minute. Așezați-vă și relaxați-vă.
Rețineți că toate datele dvs. USB vor fi formatate după ce faceți clic pe butonul Continuare. Dacă aveți date importante pe USB, faceți backup undeva.

Pasul 3. După finalizarea cu succes a procesului, va apărea un prompt de proces complet.

De asemenea, puteți viziona acest tutorial video despre cum să ardeți ISO pe USB în Windows 10:
Metoda 2: Windows Burn ISO to USB via ISO-to-USB
ISO-to-USB este unul dintre software-urile terțe populare care facilitează utilizatorilor săi cu funcționalitate de boot. Software-ul este gratuit pentru descărcare de pe internet. Odată descărcat și instalat pe computer, urmați ghidul de utilizare de mai jos:
Pasul 1. Lansați programul deodată.
Pasul 2. Vă va întreba despre fișierul ISO Windows. Faceți clic pe „Răsfoiți” și localizați fișierul ISO Windows.
Pasul 3. Chiar sub câmpul fișierului ISO, vi se va cere să selectați unitatea USB dacă sunt atașate mai multe.
Pasul 4. Alegeți sistemul de fișiere fie FAT32, fie NTFS. Dacă nu, lăsați-l să fie FAT32.
Pasul 5. Dacă doriți să schimbați numele USB-ului dvs., puteți scrie în câmpul etichetei volumului și faceți clic pe „Burn”.

Procesul va dura ceva timp și, dacă nu există nicio eroare, se va termina cu succes. USB-ul dvs. va fi gata să instaleze Windows pe orice computer.
Metoda 3: Creați Windows ISO de pornire ISO utilizând Rufus
Ori de câte ori vorbim despre crearea unui USB bootabil pentru Windows, nu putem uita niciodată Rufus. Rufus a utilizat pe scară largă software-ul din întreaga lume, care este realizat doar pentru un singur scop, adică fabricarea dispozitivelor de boot Rufus îl găsiți pe internet, deoarece este un software gratuit. Pentru un ghid de utilizare detaliat, urmați procedura:
Pasul 1. Descărcați și instalați programul pe sistemul computerului. După aceea, lansați programul.
Pasul 2. Conectați dispozitivul la computer. Cel mai recent software Rufus vă va detecta dispozitivul extern, dacă nu, apoi alegeți din meniul derulant.
Pasul 3. Nu este nevoie să modificați nicio altă setare, trebuie doar să verificați „Creați un disc bootabil folosind” și să localizați fișierul ISO Windows.
Pasul 4. După setare, faceți clic pe butonul „Start”.
Acum Rufus va începe să vă convertească USB-ul obișnuit în USB bootabil Windows. Va dura câteva minute și, după finalizarea cu succes a procesului, vi se va afișa o casetă de dialog de succes. După aceea, sunteți bine să mergeți și să instalați Windows utilizând acel USB.
Metoda 4: Windows Scrie ISO pe USB cu instrumentul de descărcare Windows USB / DVD
Instrumentul de descărcare USB / DVD Microsoft Windows este un alt program care preia fișierul imagine ISO și creează un USB bootabil Windows. Împreună cu interfața sa ușor de utilizat, utilizarea sa este, de asemenea, ușoară. Utilizați următorul ghid pentru a vă crea USB-ul bootabil:
Pasul 1. După instalarea instrumentului de descărcare USB / DVD, executați programul.
Pasul 2. Ca prim pas vă va întreba despre calea fișierului ISO. Puteți să tastați sau să localizați făcând clic pe butonul Răsfoiți și făcând clic pe Următorul.

Pasul 3. Vi se vor oferi 2 opțiuni, fie să utilizați DVD, fie să utilizați USB pentru a crea dispozitivul de pornire. Pentru această sesiune vom alege USB.

Pasul 4. USB-ul dvs. va fi detectat automat, dar dacă aveți mai multe dispozitive atașate, alegeți-l pe cel necesar din listă și faceți clic pe „Începeți copierea”.

Procesul de creare a dispozitivului bootabil va începe și va fi finalizat în timp mai mic. Odată finalizat, sunteți liber să instalați Windows pe sistemul computerului.
Metoda 5: Înregistrați Windows ISO pe USB cu linie de comandă fără software terță parte
Dacă sunteți puțin posesiv, în ceea ce privește software-ul terților, Windows oferă în mod implicit opțiunea de a crea USB bootabil, dar pentru asta, ar trebui să fiți puțin conștienți de Command Prompt. Dacă aveți câteva cunoștințe, înțelegeți procedura:
Pasul 1. Rulați promptul de comandă cu privilegii de administrator.
Pasul 2. Acum tastați „Diskpart” și apăsați Enter. Așezați-vă și lăsați-o să continue cu comanda.

Pasul 3. Acum tastați „list disc” pentru a vizualiza discurile active pe computer. Rețineți că Discul 0 este un hard disk, iar discul 1 este un dispozitiv extern.

Pasul 4. Tastați „select disk 1” pentru utilizarea ulterioară.

Pasul 5. Eliminați toate datele tastând comanda „clean”.

Pasul 6. Acum creați partiția primară tastând „creați partiția primară” și apăsați Enter.

Pasul 7. Tastați „selectați partiția 1” și apăsați Enter. Alegerea „partiției 1” pentru configurarea acesteia ca partiție activă.
Pasul 8. Tastați „activ” și apăsați Enter. Activarea partiției curente.

Pasul 9. Tastați „format fs = ntfs rapid” și apăsați Enter. Formatarea rapidă a partiției curente ca sistem de fișiere NTFS.

Pasul 10. Tastați „exit” și apăsați Enter. Când terminați de pregătit imaginea personalizată, salvați-o în rădăcina unității flash USB
Aceasta va crea boot-ul USB. Vă puteți baza cu ușurință pe această procedură încorporată.
Linia Botton
După ce ați citit ghidul de utilizare al mai multor instrumente, trebuie să vă gândiți că a face USB pornirea Windows nu este o problemă mare. Dar dacă doriți numeroase facilități, ar trebui să alegeți PassFab pentru ISO. Toate celelalte instrumente sunt, de asemenea, bune, dar nu oferă mai multe facilități, este singura soluție pe care vă puteți baza 100%.