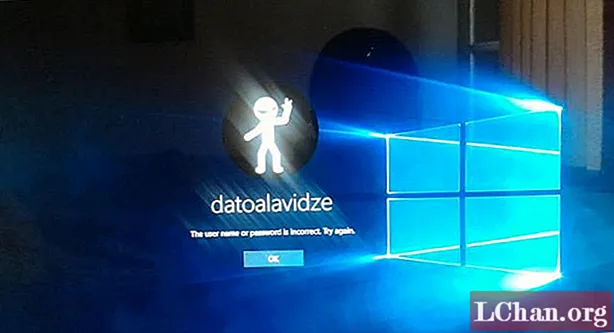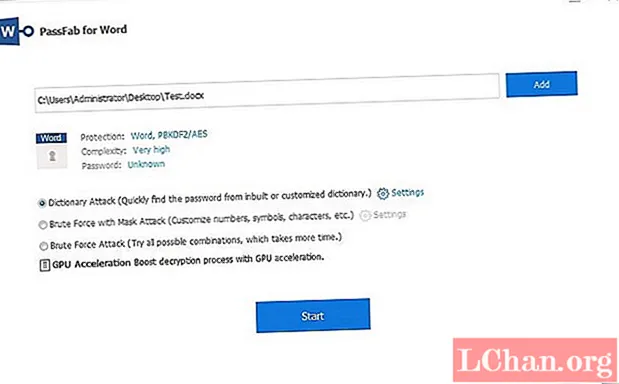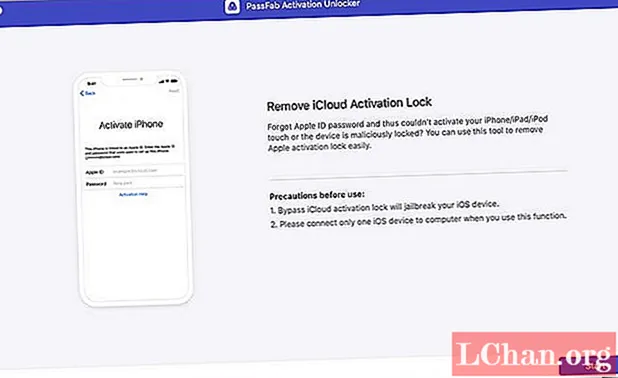Conţinut
- Partea 1: Top 3 moduri de a accesa Windows Boot Manager
- 1. Metoda Shift și Restart
- 2. Utilizarea aplicației Setare
- 3. Comandați cu PowerShell
- Partea 2: Cum activez sau dezactivez Windows Boot Manager
- 1. Utilizați linia de comandă
- 2. Modificarea proprietăților sistemului
- Partea 3: Cum repar Windows Boot Manager?
- rezumat
Windows Boot Manager a fost, de asemenea, cunoscut ca BOOTMGR este o componentă a noii arhitecturi de încărcare a încărcării Windows, care este concepută pentru a porni și încărca Windows rapid și sigur. Acest nou Boot Manager a înlocuit NRLDR care a fost folosit anterior de Microsoft în sistemele lor de operare Windows.
După ce știm ce este Windows Boot Manager, să aflăm când a devenit util. Când utilizați un sistem de operare dual pe computer, pe ecranul de pornire apare un program care vă cere să alegeți un sistem de operare. Acesta este Managerul Windows care vă ajută să vă conectați la sistemul de operare pe care trebuie să vă conectați. Meniul Manager de încărcare permite utilizatorilor să modifice temporar secvența de pornire a computerelor lor. Tasta „F8” poate fi utilizată imediat ce computerul pornește pentru a accesa meniul Boot Manager. În acest ghid, voi explica cum puteți accesa Windows Boot Manager, activați-l sau dezactivați-l și remediați problemele dacă intrați în vreunul.
Partea 1: Top 3 moduri de a accesa Windows Boot Manager
Acum aveți cunoștințe de bază și informații necesare despre Boot Manager de Windows. Să învățăm cum să accesez managerul de boot, voi încerca să acopăr mai multe metode, astfel încât, în cazul în care unul nu funcționează pentru dvs., veți avea altul pentru a da o șansă.
1. Metoda Shift și Restart
Cea mai ușoară dintre toate metodele este metoda Shift și Restart; pur și simplu reporniți computerul Windows în timp ce țineți apăsată tasta Shift. Iată un ghid pas cu pas pentru a reporni computerul în managerul de boot Windows în cel mai simplu mod posibil.
- Țineți apăsată tasta Shift de pe tastatură.
- Reporniți computerul ținând apăsată tasta Shift.
Acum, așteptați până când computerul repornește în modul de recuperare.
2. Utilizarea aplicației Setare
Dacă doriți să treceți prin câteva cercuri suplimentare, mai degrabă decât să apăsați Shift + Restart, puteți lansa meniul „Opțiuni avansate” prin intermediul aplicației de setări. Apăsați Windows + I pentru a deschide aplicația Setări.
Dacă metoda SHIFT + RESTART nu a funcționat pentru dvs. sau nu v-a plăcut modul de utilizare aici este o altă metodă. Puteți intra în managerul de încărcare al Windows 8 sau 10 prin aplicația Setare. Urmați acești pași pentru a face acest lucru:
Pasul 1: Faceți clic pe Start și apăsați butonul Setare.
Pasul 2: Faceți clic pe cardul „Actualizare și securitate” din Setări.

Utilizatori Windows 10: În panoul din stânga, faceți clic pe fila „Recuperare”, apoi derulați și faceți clic pe butonul „Reporniți acum” din secțiunea „Pornire avansată”.

Utilizatori Windows 8: Dacă utilizați Windows 8, faceți clic pe fila „General”, apoi faceți clic pe butonul „Reporniți” din secțiunea „Pornire avansată”.
3. Comandați cu PowerShell
Această metodă este puțin tehnică și implică executarea unei comenzi pe PowerShell cu drepturi de administrator. Apăsați simultan Windows + X, apoi faceți clic pe opțiunea „Windows PowerShell (Admin)” din meniul Power User.
Acum tastați următoarea comandă, apoi apăsați Enter:
shutdown.exe / r / o
Pe ecran va apărea un mesaj de avertizare care va spune că sunteți pe cale să vă deconectați și veți fi pornit în Opțiuni avansate.
Partea 2: Cum activez sau dezactivez Windows Boot Manager
S-ar putea să căutați o soluție pentru a elimina fie un Windows sau alt sistem de operare din Boot Manager, fie dezactivați-l complet. Nu vă faceți griji că aceste două metode menționate mai jos vă pot ajuta cu siguranță să activați sau să dezactivați managerul de boot al sistemului de operare Windows.
1. Utilizați linia de comandă
Pentru a activa / dezactiva BOOTMGR prin promptul de comandă, trebuie să aveți privilegii de administrator pentru a efectua. Dacă nu aveți acest acces, vă sugerăm să utilizați Renee PassNow pentru a crea unul înainte de a urma pașii de mai jos.
Pasul 1: Deschideți promptul de comandă al Windows apăsând simultan Windows + X și faceți clic pe CMD și rulați-l cu drepturi de administrator.
Pasul 2: Acum introduceți următoarele comenzi și apăsați Enter unul câte unul.

- bcdedit / set {bootmgr} displaybootmenu da
- bcdedit / set {bootmgr} timeout 0

2. Modificarea proprietăților sistemului
Dacă nu doriți să intrați în interfața din linia de comandă a problemelor, puteți utiliza opțiunea de modificare a proprietăților sistemului pentru a dezactiva sau activa Windows Boot Manager urmând acești pași.
Pasul 1: Deschideți fereastra de dialog Executare apăsând simultan butoanele Windows + R.
Pasul 2: Apoi tastați sysdm.cpl și faceți clic pe OK sau apăsați Enter pentru a continua.
Pasul 3: Când apare fereastra System Properties, faceți clic pe fila Advanced. Apoi faceți clic pe butonul Setări de sub caseta Startup și Recovery.

Pasul 4: În fereastra pop-up, selectați caseta Timp pentru afișarea unei liste de sisteme de operare și setați valoarea timpului. După aceea, faceți clic pe OK pentru a salva modificările.

Pasul 5: Dacă doriți să dezactivați BOOTMGR, anulați Ora pentru a afișa o listă de sisteme de operare casetă sau setați valoarea timpului ca 0 și faceți clic pe "OK" pentru a finaliza operațiunea.
Partea 3: Cum repar Windows Boot Manager?
Deși de obicei nu se întâmplă prea des, dar dacă se întâmplă, atunci este din cauza nenorocirii sau a ghinionului că managerul de boot Windows nu a reușit. Această problemă vă interzice să vă conectați la Windows. Am pregătit un ghid rapid pentru dvs. Următoarele sunt câteva erori obișnuite cu care vă puteți confrunta legate de Boot Manager:
- Eroarea „Eroare la încărcarea sistemului de operare”
- Eroarea „Sistemul de operare nu a fost găsit”
- Eroarea „Tabel de partiții nevalid”
- Eroarea „Nu s-a găsit niciun mediu de boot”
- Eroare la repornirea și selectarea dispozitivului de încărcare corespunzător
Acum, că aveți o scurtă cunoaștere a erorilor cu care vă puteți confrunta, să încercăm să le rezolvați.
Pasul 1: Porniți computerul cu CD sau USB care are recuperare Windows.
Pasul 2: În loc de o nouă instalare, faceți clic pe „Reparați computerul”.
Pasul 3: Apoi alegeți să depanați.
Pasul 4: Acum faceți clic pe linia de comandă și introduceți următoarele rând pe rând:
bootrec / FixMbrbootrec / FixBootbootrec / ScanOsbootrec / RebuildBcdPasul 5: Tastați „exit” în promptul de comandă și apăsați butonul Enter de pe tastatură.
Acum tot ce trebuie să faceți este să reporniți computerul și apoi să verificați dacă puteți porni în Windows 10.
Dacă utilitarul bootrec nu a remediat instalarea Windows 10, încercați să urmați următoarele comenzi pentru a remedia încărcătorul de încărcare EFI:
Pasul 1: urmați pașii 1, 2 și 3 așa cum s-a menționat mai sus și apoi, în loc să introduceți comenzile menționate mai sus, introduceți următoarele. Aceste comenzi vor selecta primul disc al computerului și lista tuturor partițiilor disponibile pe acel disc.
diskpart sel disk 0 list volPasul 2: Căutați volumul formatat FAT32 deoarece partiția EFI este formatată în format FAT32. Presupunând că partiția EFI este „2”, introduceți următoarele în CMD:
sel vol 2Pasul 3: acum atribuiți o scrisoare acestei partiții pentru a o accesa mai ușor, alegeți una care nu este deja disponibilă în sistemul dvs., cum ar fi C, D, E, F obișnuite ... încercați x, y sau z.
atribui litera = x:Pasul 4: După finalizare, mesajul de succes va apărea:
DiskPart a atribuit cu succes litera unității sau punctul de montarePasul 5: Ieșiți din utilitarul de disc introducând următoarea comandă în linia de comandă.
IeșirePasul 6: Acum trebuie să schimbați directorul curent în partiția dvs. EFI cu ajutorul literei pe care am atribuit-o mai devreme.
cd / d x: EFI Microsoft BootPasul 7: Înlocuiți litera de unitate cu una din a dvs. Apoi tastați comanda bootrec pentru a repara volumul:
bootrec / fixbootPasul 8: După aceea, faceți o copie de rezervă a vechiului BCD și recreați una nouă tastând:
ren BCD BCD.copie de rezervăPasul 9: Introduceți următoarea comandă pentru a recrea BCD, înlocuiți doar litera de director cu a dvs.:
bcdboot c: Windows / l en-us / s x: / f ALLPasul 10: Acum tot ce trebuie să faceți pentru a aștepta finalizarea procesului și apoi introduceți comanda „exit” și reporniți computerul.
Pentru a evita toate problemele, puteți utiliza Tenoshare Windows Boot Genius, care are o interfață grafică ușor de utilizat. O interfață grafică cu utilizatorul este mult mai bună în comparație cu promptul de comandă. Windows Boot Genius vă poate ajuta să inscripționați imaginea ISO bootabilă pe un disc cu un CD / DVD / USB gol pentru a vă ajuta să porniți computerul din diferite scenarii, precum ecran negru, ecran albastru, cerc de încărcare etc.
rezumat
Este un ghid complet despre Windows Boot Manager, primul lucru care apare în acest ghid este despre Educarea utilizatorilor despre Boot Manager. În prima parte sunt explicate accesarea și gestionarea managerului de boot Windows. În a doua parte, veți afla cum să activați dezactivarea BOOTMGR în Windows 8 și Windows 10. Al treilea este un ghid complet pentru rezolvarea problemelor dacă apar cu computerul dvs. legate de Boot Manager.