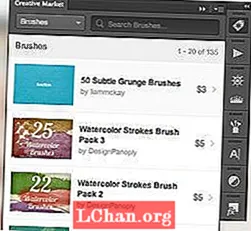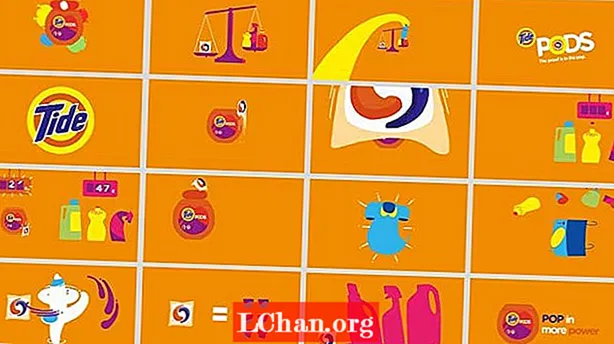![Reset Windows 8 /8.1 Password: How to Reset - Recover Forgotten Windows Password [Tutorial]](https://i.ytimg.com/vi/lHJkXdqZgJY/hqdefault.jpg)
Conţinut
- Partea 1. 3 moduri de a reseta parola Windows 8 fără a reseta discul
- Secțiunea 1. Resetarea parolei Windows 8 utilizând setările contului utilizatorului
- Secțiunea 2. Reinițializarea parolei Windows 8 utilizând linia de comandă
- Secțiunea 3. Resetarea parolei de administrare Windows 8 prin reinstalare (cauzează pierderea datelor)
- Partea 2. Cum se resetează parola Windows 8 cu PassFab 4WinKey
- Concluzie
Fie că este vorba de computerul de birou sau de computerul de acasă, uitați parola pe Windows 8 este o durere de cap. Deoarece computerul găzduiește mai multe date vitale de care nu vă puteți despărți, resetați parola Windows 8 devine primordială. Dar acum, în acest articol am colectat modalitățile profesionale de a vă ajuta să resetați parola de conectare uitată în Windowsn 8. Unii au nevoie de un disc bootabil pentru a reseta parola, în timp ce unii o fac fără niciun disc.
- Partea 1. 2 moduri de a reseta parola Windows 8 fără a reseta discul
- Partea 2. Cum se resetează parola Windows 8 cu PassFab 4WinKey
Partea 1. 3 moduri de a reseta parola Windows 8 fără a reseta discul
Această parte cuprinde trei moduri gratuite de resetare a parolei Windows 8, fără a da în judecată niciun disc de resetare. Ei bine, trebuie să vă avertizăm că există întotdeauna teama de pierderea datelor cu aceste metode, dacă nu acordați suficientă grijă în timpul procesului.
Secțiunea 1. Resetarea parolei Windows 8 utilizând setările contului utilizatorului
Prima metodă care este o autostradă pentru resetarea parolei Windows 8 este utilizarea setărilor contului utilizatorului. Puteți elimina sau reseta parola contului de utilizator pe sistemul dvs. Windows 8 cu această metodă. Computerul dvs. va fi vulnerabil la accesul neautorizat de la distanță.
1. Mai întâi, trebuie să vă conectați la contul de administrator al computerului și să accesați meniul utilizatorului puternic, făcând clic dreapta pe „Start” sau „Windows” + „X”.
2. Apăsați „Prompt de comandă (Admin)” și deschideți „Prompt de comandă” având autorizare de administrator.

3. Activați „Control cont utilizator” și introduceți „control userpassword2” în câmpul de comandă. Acum, apăsați butonul „Enter”.
4. Debifați caseta de selectare „Utilizatorii trebuie să introducă un nume de utilizator și o parolă pentru a utiliza acest computer”. Toată parola de conectare a utilizatorului pentru acest computer este dezactivată. Verificați acest lucru în timp ce reporniți sau conectați-vă.

5. Tastați parola de administrator de două ori, după ce ați atins „Aplicați”. Ieșiți din fereastră făcând clic pe „OK”.
Secțiunea 2. Reinițializarea parolei Windows 8 utilizând linia de comandă
O altă metodă de a ocoli parola Windows 8 este utilizarea Promptului de comandă din ecranul de boot Windows Recovery:
1. Mai întâi, trebuie să opriți computerul. Apoi, trebuie să țineți apăsată tasta „Shift” și să apăsați simultan butonul „Power” pentru a porni computerul. Asigurați-vă că țineți apăsată tasta Shift până când vedeți ecranul de boot Windows Recovery.
2. Acum, alegeți opțiunea „Depanare” și apoi optați pentru „Opțiuni avansate”.

3. Apoi, trebuie să selectați fila „Prompt comandă” din lista de opțiuni disponibile.

4. Apoi, introduceți „D:” apăsați Enter. Din nou tastați „cd Windows” și apăsați Enter. Din nou tastați „cd System32” urmat de Enter.
5. Apoi, utilizați linia de comandă „ren Utilman.exe Utilman.exe.old” urmată de Enter. Din nou tastați „copia cmd.exe Utilman.exe” urmat de Enter.

6. Reporniți computerul acum și lăsați-l să se încarce normal. Acum, apăsați pe pictograma „Manager utilitar” de pe ecranul de conectare.
7. Se va deschide fereastra promptului de comandă. Tastați „Administrator utilizator net [e-mail protejat]” și apăsați Enter. Gata, trebuie să reporniți computerul acum și apoi vă puteți conecta cu noua parolă, adică [e-mail protejat]
Secțiunea 3. Resetarea parolei de administrare Windows 8 prin reinstalare (cauzează pierderea datelor)
În cazul în care computerul este cumpărat de la altcineva, această metodă este destul de bună pentru dvs., deoarece niciuna dintre datele dvs. nu este în joc. Dar, pentru propriul computer, nu vă recomandăm acest lucru. Mai mult, veți avea nevoie de un nou CD de instalare și o cheie de licență pentru a efectua procesul. Nu veți putea face backup pentru dispozitiv dacă este deja blocat.
Obțineți fișierul ISO Windows 8 de la Microsoft.com și creați un fișier ISO arzându-l. Introduceți discul și reporniți computerul. Introduceți BIOS în timp ce sistemul pornește folosind tastele F1 sau F2, în funcție de versiunea BIOS a computerului. Acum, selectați dispozitivul de încărcare ca unitate CD / DVD.
La repornire, ecranul computerului dvs. afișează „Apăsați orice tastă pentru a porni de pe CD sau DVD”. Atingeți orice tastă și apăsați butonul „Instalați acum” de pe următorul ecran. Instrucțiunile online vă vor ghida prin instalarea Windows 8. Tastați cheia de licență pentru a activa software-ul, când vi se solicită.
Partea 2. Cum se resetează parola Windows 8 cu PassFab 4WinKey
Cu modalități gratuite, puteți face doar resetarea parolei Windows 8. Recuperarea parolei pierdute nu este o opțiune cu aceste metode. Deci, pentru a ușura presiunea și a vă permite să obțineți cel mai bun în această situație, vă recomandăm să alegeți PassFab 4WinKey. Suportă toate versiunile Windows, în plus, vă permite să creați disc de resetare pe Mac.
Ghidul PassFab 4WinKey pentru a reseta parola Windows 8 -
1. Instalați PassFab 4WinKey și rulați programul pe alt computer.
2. Apăsați „USB Flash Drive” și conectați o unitate flash USB goală la sistemul dvs. Windows și apăsați butonul „Burn”. Permiteți cândva după ce atingeți butonul „Da”. Apăsați „OK” și apoi scoateți unitatea flash. Discul de resetare este ars în USB.

3. Acum, conectați unitatea USB la sistemul dvs. Windows 8 blocat sau uitat de parolă. Apăsați tasta „F12” pentru a accesa „Meniul Boot”. Alegeți unitatea USB din „Meniul de pornire”. Apăsați tasta „Enter” după ce ați evidențiat unitatea USB.

4. Alegeți „Windows 8” și atingeți „Următorul”. Din „Administrator, Microsoft sau invitat” selectați tipul de cont și contul bifând caseta de selectare cu „Nume utilizator” și apăsați „Următorul”.

5. Apăsați „Reporniți” apoi faceți clic pe „Reporniți acum”. Parola dvs. Windows 8 a fost resetată acum.
Concluzie
Din articolul de mai sus, suntem încrezători că PassFab 4WinKey se numără printre soluțiile finale pentru efectuarea oricărui tip de operație cu parole Windows. De asemenea, puteți alege modalitățile gratuite de resetare sau de modificare a parolei Windows 8, dacă o puteți gestiona. Aveți încă întrebări despre parola Windows 8? Vă rugăm să nu ezitați să ne anunțați, lăsând comentariul de mai jos.