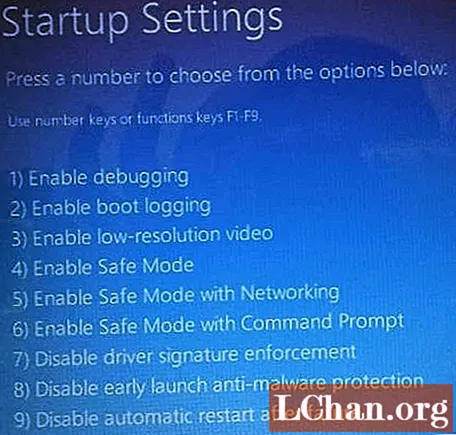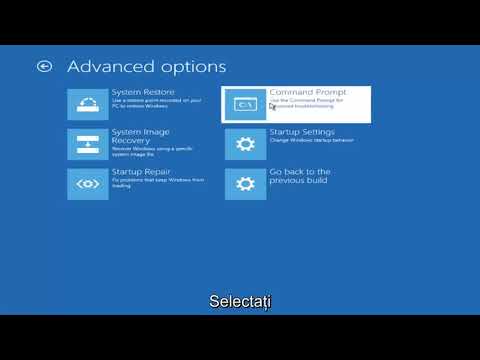
Conţinut
- 3 remedieri pentru a rezolva problema Windows 10 nu va porni
- Mod 1. Boot în Windows 10 Safe Mode
- Mod 2. Utilizarea instrumentului terță parte (Tenorshare Windows Boot Genius)
- Mod 3. Resetare din fabrică Windows 10
- Câteva întrebări pe care ați putea dori să le dați seama
- Concluzie
Nu este mai puțin decât un coșmar atunci când sistemul dvs. Windows nu reușește să pornească și sunteți blocat la un ecran albastru / negru aleatoriu fără nicăieri. Deoarece Windows nici măcar nu trece prin prima inițializare, este probabil să devină destul de dificil să găsești sursa erorii și să rezolvi problema.
Dacă, de asemenea, sunteți blocat într-o situație similară în care Windows 10 nu va porni în mod normal, nu există niciun motiv să intrați în panică, deoarece Windows 10 este destul de bun la recuperarea după diferite tipuri de erori. Deci, astăzi vom împărtăși 3 dintre cele mai eficiente moduri de a remedia Windows 10 care nu vor porni probleme și de a obține acces la sistemul dvs. imediat.
Indiferent dacă întâlniți un ecran albastru al morții (BSOD) cu un mesaj de eroare aleatoriu sau blocat pe ecranul de conectare, următoarele metode vor fi utile.
3 remedieri pentru a rezolva problema Windows 10 nu va porni
Mod 1. Boot în Windows 10 Safe Mode
Dacă sistemul dvs. afișează un ecran albastru, cauza erorii este cel mai probabil o problemă legată de hardware / software. În acest caz, cea mai optimă soluție este să porniți sistemul Windows 10 în modul sigur.
Modul sigur este un mecanism alternativ de pornire în care singurele fișiere esențiale sunt încărcate la pornire. Modul sigur vă poate ajuta să remediați mai multe probleme legate de hardware / software, deoarece niciun program terț sau driver hardware nu va întrerupe procesul de pornire.
Dacă sistemul dvs. pornește cu succes în modul sigur, puteți lua în considerare dezinstalarea oricărei actualizări de software sau driver mai recente. Deci, haideți să vă ghidăm în procesul de utilizare a modului sigur atunci când un computer nu va porni Windows 10 în mod normal.
Pasul 1: În primul rând va trebui să introduceți mediul de reparații automate de pe computer. Pentru aceasta, întrerupeți procesul de pornire de trei ori consecutiv. Când porniți computerul pentru a patra oară, acesta va porni automat în modul sigur.
Pasul 2: După ce vă aflați în fereastra de reparare automată, selectați „Depanare”.

Pasul 3: Selectați „Opțiuni avansate” și faceți clic pe „Setări de pornire”.

Pasul 4: Faceți clic pe butonul „Reporniți” și lăsați sistemul să repornească.
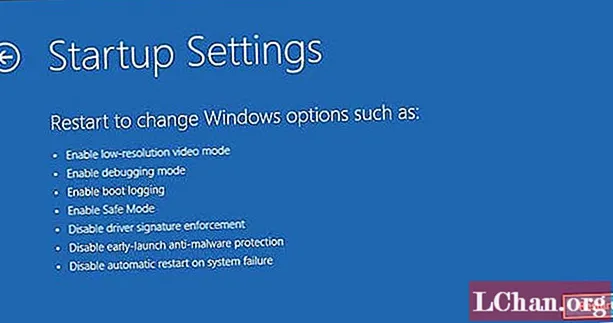
Pasul 5: veți vedea o listă pe ecran. Apăsați „F4” sau „4” de pe tastatură pentru a reporni sistemul în modul sigur.
Mod 2. Utilizarea instrumentului terță parte (Tenorshare Windows Boot Genius)
În cazul în care nu aveți nicio idee despre această problemă și nu doriți să vă puneți în pericol computerul, este mai bine să utilizați un instrument profesionist precum Tenorshare Windows Boot Genius pentru a remedia problema. Windows Boot Genius este un software extrem de puternic care vă va ajuta să remediați mai multe probleme de pornire pe computerul dvs. Windows 10. Această metodă va fi extrem de utilă dacă sistemul dvs. pornește normal, dar întâmpină frecvente blocări ale ecranului albastru / negru.
Iată cum se remediază problema Windows 10 care nu va porni utilizând Tenorshare Windows Boot Genius.
Pasul 1: veți găsi erori de pornire clasificate în panoul lateral stâng. Pur și simplu selectați problema cu care vă confruntați și veți vedea soluții optime în partea dreaptă. De exemplu, dacă computerul dvs. se blochează înainte ca bara de încărcare să apară, pur și simplu selectați opțiunea specială din panoul din partea stângă și veți vedea soluțiile în consecință.

Pasul 2: Efectuați toate soluțiile și cel mai probabil va rezolva problema Windows 10 nu va porni.
Mod 3. Resetare din fabrică Windows 10
Un alt mod convenabil de a remedia problema Windows 10 nu va porni este să efectuați resetarea din fabrică pe sistemul dvs. Acest lucru vă va reseta sistemul la etapa inițială și orice actualizare și program de driver defect vor fi eliminate și ele. Ca urmare, sistemul dvs. va începe să pornească normal. Pașii sunt:
Pasul 1: pe ecranul de conectare Windows 10, faceți clic pe butonul „Pornire”. Apăsați lung pe tasta „Shift” și atingeți „Reporniți”.
Pasul 2: Când computerul repornește, faceți clic pe „Depanare”.
Pasul 3: În fereastra următoare, faceți clic pe „Resetați acest computer”.

Pasul 4: alegeți o opțiune de resetare. Dacă doriți să salvați datele, selectați „Păstrează fișierele mele”. Acum, urmați instrucțiunile de pe ecran pentru a vă reseta din fabrică sistemul.

După finalizarea procesului de resetare din fabrică, toate aplicațiile terță parte vor fi instalate și veți putea accesa sistemul fără probleme.
Câteva întrebări pe care ați putea dori să le dați seama
Iată câteva dintre cele mai frecvente întrebări pe care oamenii le au cu privire la blocările și actualizările Windows 10.
Î1: Nu va porni după actualizarea Windows 10?
Dacă Windows 10 nu va porni după actualizare, puteți utiliza funcția „Restaurare sistem” pentru a vă restabili computerul într-un punct stabil. Aceasta va dezinstala actualizările și veți putea porni în mod normal.
Î2: Ce trebuie făcut după actualizarea la Windows 10?
Dacă ați trecut recent la Windows 10, asigurați-vă că ați creat imediat o unitate flash USB de recuperare. Acest lucru vă va ajuta să porniți direct în modul de recuperare în viitor.
Î3: De ce ecranul meu este negru când pornesc Windows 10?
Acest lucru se întâmplă de obicei atunci când o pornire Windows este întreruptă de o aplicație terță parte. În acest caz, urmați soluțiile potrivite pentru a remedia problema de boot.
Concluzie
Este foarte posibil să te simți iritat după ce ai întâmpinat un accident neașteptat pe computerul tău cu Windows 10. În acest caz, urmați instrucțiunile menționate mai sus pentru a remedia problema Windows 10 nu va porni. În cele din urmă, dacă ați uitat parola de conectare la Windows 10, PassFab 4WinKey este cea mai bună opțiune.