![twitch.tv/monotonetim 2016-02-28 [20:29]](https://i.ytimg.com/vi/8FHHCbvM6G0/hqdefault.jpg)
Conţinut
- Metoda 1: converti USB în ISO prin USB Image Tool
- Metoda 2: Creați ISO de pe USB prin ImgBurn
- Sfaturi suplimentare: Cum să inscripționați ISO pe USB
- rezumat
Odată cu trecerea timpului, modificarea computerelor a continuat și a ajuns la un punct în care CD-urile și DVD-urile au devenit învechite. Fiecare lucru se face prin USB sau alte medii moderne. Deci, când vine vorba de crearea unui disc bootabil, opțiunea dvs. este limitată doar la unitățile USB și trebuie să găsiți o modalitate de a converti USB la ISO, sigur și eficient.
Puteți utiliza, evident, programe Windows încorporate pentru a converti fișierul ISO, dar există mai multe programe gratuite disponibile, concepute special pentru scopul menționat. Am detaliat 2 dintre cele mai bune programe în articolul de mai jos, aruncați o privire;
Metoda 1: converti USB în ISO prin USB Image Tool
USB Image Tool este un program portabil conceput pentru a converti ISO în USB. Programele sunt echipate cu un meniu drop care vă permite să selectați între o parte a întregului fișier imagine sau doar o parte a primului volum. Acesta este un program foarte util; să aruncăm o privire la ghidul utilizatorului;
Pasul 1: Mai întâi trebuie să conectați unitatea USB și să lansați programul.
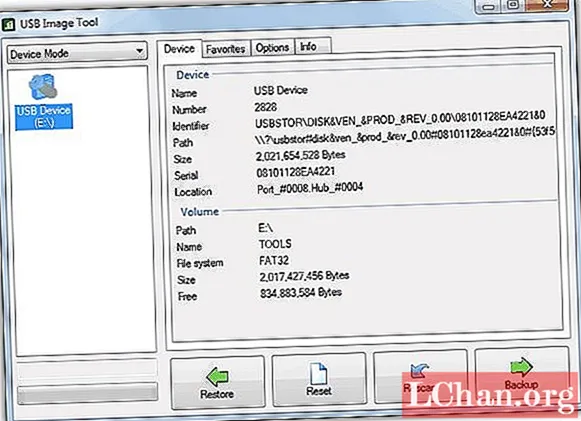
Pasul 2: Apoi, din interfața programului; selectați unitatea USB și faceți clic pe „Backup” și selectați un fișier și salvați folderul.
Pasul 3: Dacă doriți să comprimați fișierul imagine, trebuie să faceți clic pe „Salvare ca tip”. Se va deschide un meniu drop și veți fi întrebat unde să salvați fișierul.
Procedura va dura puțin mai mult dacă doriți să comprimați fișierul, atunci evident va dura mai mult.
Metoda 2: Creați ISO de pe USB prin ImgBurn
ImgBurn este un program bine cunoscut capabil să convertească USB în ISO bootabil. Este ușor de utilizat și disponibil gratuit. Să aruncăm o privire asupra pașilor simpli de utilizare a acestui program;
Pasul 1: Mai întâi, trebuie să instalați ImgBurn pe computer. O versiune portabilă este disponibilă pe internet, utilizați-o.
Pasul 2: Conectați o unitate USB la computer și lansați programul.
Pasul 3: În interfața programului, trebuie să faceți clic pe opțiunea „Creați fișier imagine din fișiere / foldere”.
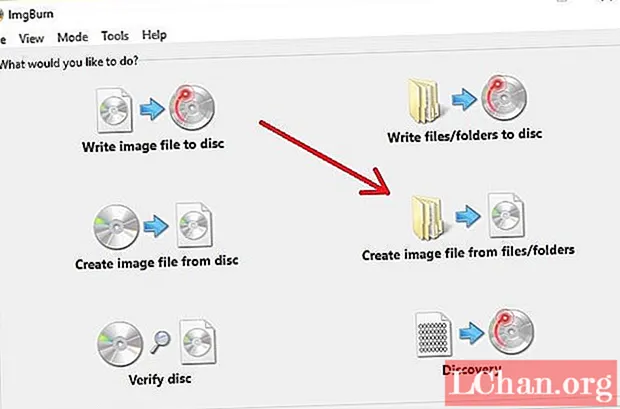
Pasul 4: Acum, accesați „Surse” și căutați unitatea USB conectată.
Pasul 5: Faceți clic pe „Destinație” și selectați fișierul ISO.
Pasul 6: Acum, faceți clic pe fila „Avansat” și găsiți opțiunea „Disc bootabil”.
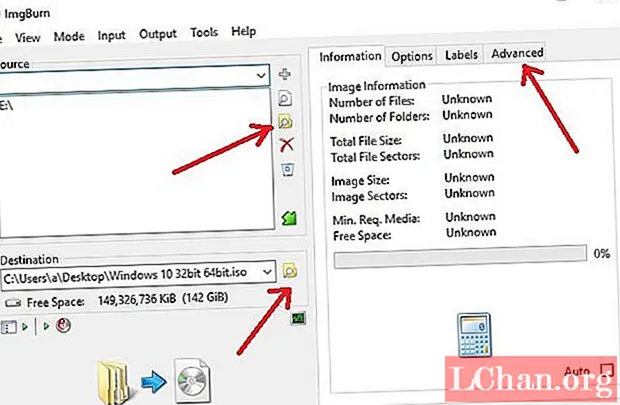
Pasul 7: Există o opțiune pentru „Faceți o imagine bootabilă”, faceți clic pe ea și apoi în interiorul casetei „Imagine boot” trebuie să căutați un fișier numit „etfsboot.com”.
Pasul 8: După aceea, mergeți la „ID-ul dezvoltatorului” și puneți „Microsoft Corporation”.Apoi, accesați câmpul „Segment de încărcare” și tastați „o7Co”.
Pasul 9: în câmpul „Sectoare de încărcat”, tastați „4” dacă dimensiunea fișierului etfsboot.com este de 2K. Dar trebuie să tastați „8” dacă dimensiunea fișierului este 4K.
Pasul 10: După aceea, faceți clic pe „Construiți” pentru a continua.
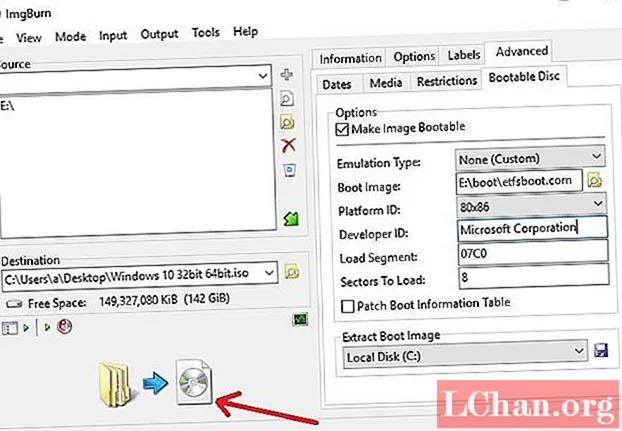
Pasul 11: În următoarea casetă de dialog, faceți clic pe „Confirmați eticheta volumului” pentru a accepta setările implicite ale seifului, apoi apăsați „Da”.
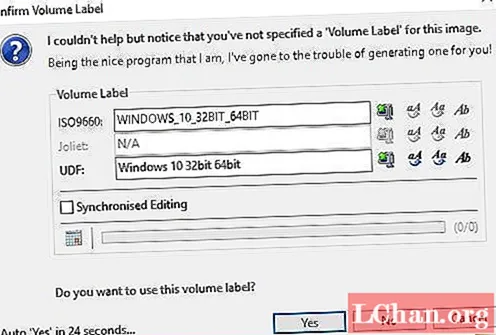
Pasul 12: Va apărea o casetă pop-up, unde trebuie să faceți clic pe „Da” pentru a continua.

Pasul 13: Întreaga procedură va dura câteva minute după ce discul este ars cu succes, o notificare va apărea pe ecran.
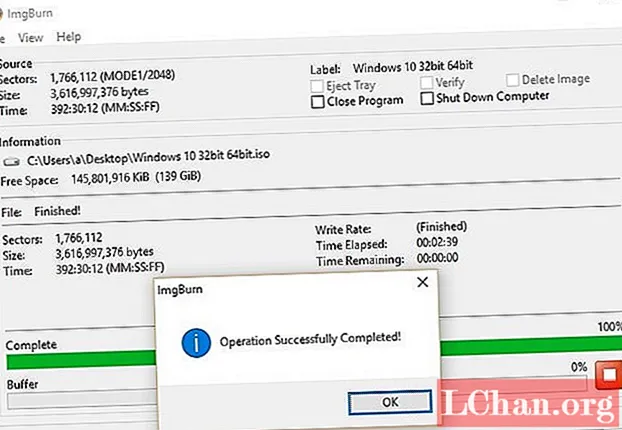
Acesta este modul de a utiliza ImgBurn pentru a converti un fișier ISO în USB. Procedura în sine este foarte eficientă, dar un pic prea complicată și elaborată, dacă căutați o opțiune mai simplă, atunci trebuie să citiți procedura discutată mai jos.
Acestea au fost 2 dintre cele mai incredibile și mai eficiente modalități de a converti USB în ISO. ImgBurn este, de asemenea, un software foarte cunoscut conceput pentru a converti USB bootabil în ISO, în mod eficient. Dar există software mai sofisticat disponibil, care este capabil să execute sarcina menționată mai eficient și, desigur, procedura este mult mai ușoară.
Sfaturi suplimentare: Cum să inscripționați ISO pe USB
Vorbim despre un program profesional terță parte extrem de eficient, conceput cu o interfață atractivă, dar ușor de utilizat. Există mai multe programe disponibile online cu portofoliu similar, dar după ce am trecut prin câteva dintre ele, am ajuns la o decizie unificată și am încoronat PassFab pentru ca ISO să fie cel mai bun software pentru a converti ISO bootabil în USB.
Programul a fost de fapt conceput pentru a arde ISO pe USB și pentru a reinstala în cele din urmă sistemul Windows. Ușurința de utilizare a acestei aplicații atrage într-adevăr utilizatorii, îndeplinește sarcina în mod eficient, care este detaliat mai jos, să aruncăm o privire;
Pasul 1: Pentru a începe, trebuie să descărcați și să instalați PassFab pentru ISO pe computer.
Pasul 2: După aceea, trebuie să lansați programul și trebuie să selectați Downlaod System ISO sau Import Local ISO din interfața principală pentru a continua.
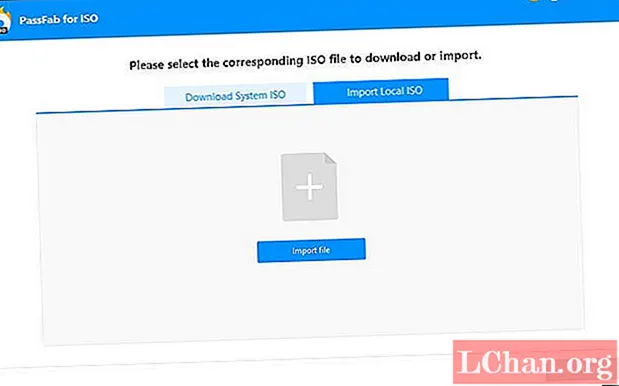
Pasul 3: Acum, procedura necesită să conectați o unitate USB la computer și să faceți clic pe „Burn”.
Notă: Programul vă va informa imediat că unitatea USB conectată va fi formatată și toate datele vor fi șterse. Apoi, trebuie să faceți clic pe „Da” pentru a continua.

Pasul 4: Procesul de ardere va fi inițiat imediat și progresia va fi vizibilă pe interfața programului.

Pasul 5: După ce discul este ars cu succes, veți fi notificat.
rezumat
Din ce în ce mai mulți utilizatori utilizează USB bootabil în aceste zile, deoarece tendința de utilizare a DVD-urilor și CD-urilor a luat sfârșit. Laptopurile noi sunt proiectate fără unități DVD, la fel ca noile procesoare. Dar, deoarece nu sunt obișnuiți, au probleme în timp ce transformă un fișier USB în ISO. Procedura propriu-zisă este foarte simplă; puteți chiar să utilizați programe profesionale precum ImgBurn pentru a executa conversia. Dar există opțiuni mai bune disponibile, oferind o operare mai simplă și o execuție corectă. Până acum, dacă doriți să inscripționați ISO pe USB, am ales PassFab pentru ISO ca fiind cel mai bun, verificați-l.



