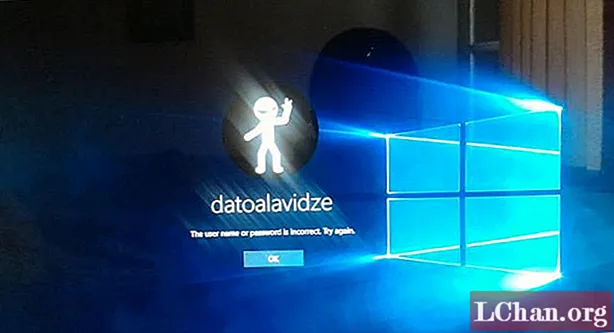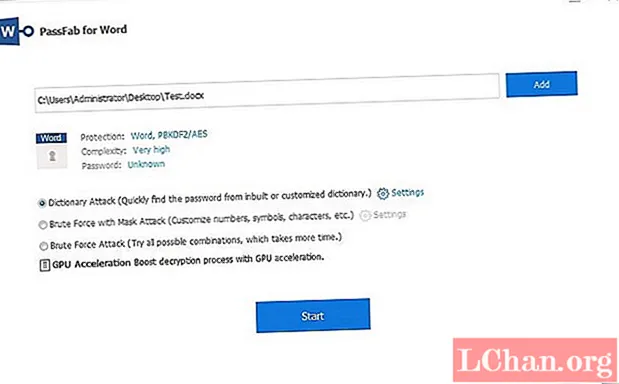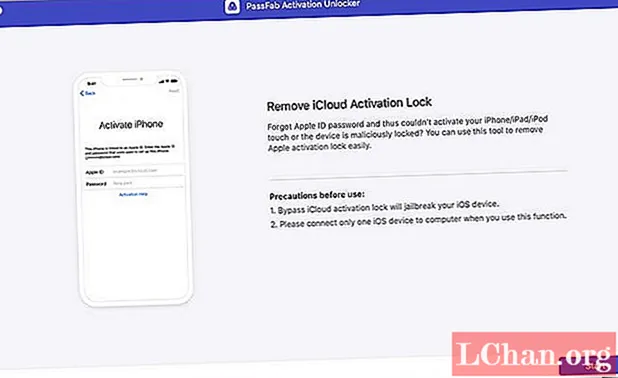Conţinut
- Cum se actualizează Windows Vista la Windows 10
- Cum se obține cheia de produs Windows 10 pentru upgrade
- rezumat
Windows Vista este unul dintre cele mai vechi sisteme de operare realizate de Microsoft. De la lansarea Windows Vista, au existat o serie de alte versiuni și au caracteristici mai bune decât Windows Vista. Cea mai recentă versiune a acestui sistem de operare este Windows 10 și odată cu lansarea sa, toate operațiunile de întreținere și actualizări primite de utilizatorii Windows Vista au încetat în aprilie 2017. Acest lucru a făcut ca mulți utilizatori Windows Vista să înceapă să facă upgrade la Windows 10. Dacă doriți, de asemenea, să faceți upgrade dar nu știu cum, nu vă faceți griji, deoarece acest articol conține detalii complete despre cum să faceți upgrade Windows Vista la Windows 10.
Cum se actualizează Windows Vista la Windows 10
Există mai multe modalități de a face upgrade la Windows Vista la Windows 10, dar nu fiecare dintre aceste metode funcționează. Puteți chiar să faceți upgrade la unele Windows 10 disponibile pe mai multe site-uri de pe Internet și se termină prin a vă încurca fișierul sau pentru a vă bloca sistemul. Cu acest articol, totuși, veți fi direcționat cu privire la modul în care puteți actualiza în mod legitim Windows Vista la Windows 10 fără a fi făcut rău computerului.
Înainte de a actualiza Vista la Windows 10, unul dintre lucrurile pe care trebuie să le știți este că Windows 10 are câteva cerințe de bază, pe care computerul dvs. ar trebui să le îndeplinească înainte de a începe procesul de instalare. Aceste cerințe includ:
- Viteza procesorului: 1GHz sau procesor mai rapid sau SoC
- Capacitate de memorie: 1 GB pentru sistemul de operare pe 32 de biți sau 2 GB pentru sistemul de operare pe 64 de biți
- Spatiu de depozitare: 16 GB pentru sistemul de operare pe 32 de biți sau 20 GB pentru sistemul de operare pe 64 de biți
- Placă grafică: Driver DirectX 9 sau WDDM 1.0
- Afişa: 800 x 600
Aceste caracteristici sunt cerințele minime pentru ca orice computer să poată face upgrade la Windows 10, ceea ce înseamnă că PC-ul dvs. trebuie să le aibă sau să aibă caracteristici mai bune decât cele enumerate mai sus. Un alt lucru de făcut este să faceți o copie de rezervă a fișierelor. Acest lucru se datorează faptului că în timpul instalării Windows 10, toate programele și fișierele dvs. vor fi șterse. Deci, puteți folosi Google Cloud, OneDrive, Dropbox sau orice alt spațiu de stocare în cloud. De asemenea, puteți să vă mutați fișierele pe alt computer sau să utilizați unități externe.
După îndeplinirea acestor condiții, puteți continua pașii de mai jos.
Pasul 1: Accesați Magazinul Microsoft de pe computer și descărcați Windows 10 ISO din asistență. Ar fi de preferat dacă utilizați Google Chrome sau Mozilla Firefox pentru descărcarea fișierului. Fișierul vă va ajuta să creați un suport de instalare bootabil care ar trebui să fie o unitate USB.

Pasul 2: Asigurați-vă că computerul dvs. este conectat la Internet înainte de a crea instrumentul de creare a suportului media. Odată ce laptopul este conectat, faceți clic pe „Descărcați” și selectați „Executare”. Aceasta va necesita permisiunea administratorului.
Pasul 3: Veți vedea afișarea paginii Termeni și condiții - sunteți de acord și veți trece la „Ce doriți să faceți?” pagină. Alegeți „Creați suporturi de instalare pentru alt computer” și faceți clic pe „Următorul”.

Pasul 4: Pagina următoare vă va solicita „Selectați limba” și vă va oferi o serie de opțiuni din care să alegeți. Selectați unul și confirmați.
Pasul 5: Selectați Windows 10 ca alegere a ediției și faceți clic pe „Confirmare”.
Pasul 6: După selectarea ediției, pagina următoare vă va arăta două opțiuni, care sunt „butonul de descărcare pe 32 de biți” și „butonul de descărcare pe 64 de biți”. Pentru a-l cunoaște pe cel pe care îl folosește sistemul dvs., apăsați tasta Windows + R de pe tastatură pentru a deschide comanda run. Acum, tastați msinfo32 și faceți clic pe „Enter”. Pagina următoare vă va arăta caracteristicile computerului și vă va ajuta să știți care dintre cele două opțiuni să selectați.

Pasul 7: Alegeți blițul USB pe care doriți să îl utilizați și conectați-l la computer.
Pasul 8: Reporniți computerul și apăsați orice tastă pentru a porni unitatea USB. Dacă întâmpinați un caz în care sistemul nu pornește de pe unitatea USB, schimbați setările BIOS-ului sistemului. Porniți sistemul și apăsați tasta ESC sau oricare dintre funcții pentru a accesa BIOS Setup Utility.
Pasul 9: Când computerul pornește de pe unitatea USB de instalare, veți putea configura limba, ora, data și setările tastaturii. Toate acestea vor fi pe ecranul de instalare Windows.
Pasul 10: După ce ați făcut toate, selectați „Instalați Windows’ și veți fi ghidat prin procesul de instalare rămas. Tot ce trebuie să faceți este să urmați instrucțiunile de pe ecran.
Cum se obține cheia de produs Windows 10 pentru upgrade
Cheia de produs pentru Windows 10 este foarte esențială atunci când instalați sistemul de operare. Dar uneori, utilizatorii au tendința de a uita unde au păstrat cheia produsului sau nici măcar nu au acces la el. Există metode pe care le puteți utiliza pentru a verifica cheia produsului, cum ar fi verificarea suportului de instalare sau e-mailul de confirmare, verificarea discului de instalare a cheii produsului sau verificarea registrului Windows 10. Dacă toate aceste metode eșuează, există un software terț pe care îl puteți utiliza pentru recuperarea cheii de produs, iar software-ul respectiv este PassFab Recovery Key Recovery. Acest program de recuperare a cheii de produs vă poate ajuta să vă recuperați cheia de produs rapid și ușor.
Pași pentru a obține cheia de produs Windows 10 pentru upgrade:
Pasul 1: Accesați browserul dvs. web și descărcați recuperarea cheii de produs PassFab.
Pasul 2: Instalați programul și selectați Product Key Recovery din meniu.

Pasul 3: Selectați Obțineți cheia și programul va începe să caute toate cheile de produs care au fost folosite vreodată pe computer; tastele pentru Windows 10, Microsoft Office și alte programe licențiate.

Pasul 4: Selectați „Generați text” în partea dreaptă a ferestrei și va apărea o fereastră pentru a salva toată cheia produsului într-un fișier .txt.


Pasul 5: După salvare, puteți deschide fișierul și copiați cheia de produs de care aveți nevoie pentru a vă înregistra Windows 10.
rezumat
Dacă urmați toți pașii prevăzuți în acest articol, aceștia vă vor ajuta să scăpați de Windows Vista învechit de pe computer și să instalați noul Windows 10. Cu alte cuvinte, vor ajuta la actualizarea Windows Vista la Windows 10. Cu toate acestea, există nu este o versiune de upgrade pentru Windows 10 descărcare gratuită, deci veți avea nevoie cu siguranță de o cheie de produs. De aceea, am tratat acest lucru și în articol, doar în cazul în care nu vă amintiți unde ați păstrat cheia produsului sau nu puteți găsi discul folosit la instalare. Utilizați recuperarea cheii de produs PassFab pentru a recupera cheia de produs și vă puteți continua instalarea fără a vă mai face griji.