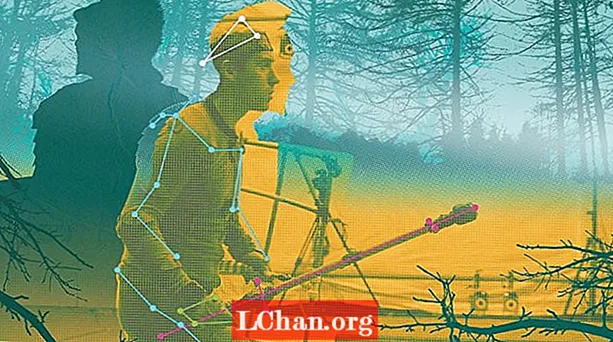Conţinut
- 01. Redenumiți fișierul sau folderul (F2)
- 02. Creați un folder nou (Ctrl + Shift + N)
- 03. Comutați aplicații sau file (Alt + Tab și Ctrl + Tab)
- 04. Găsiți desktopul (cheia Windows + D)
- 05. Închide fereastra (Ctrl + W)
- 06. Recuperați fila închisă recent (Ctrl + Shift + T)
- 07. Lucrul cu text (diverse)
- 08. Captură de ecran a unei anumite zone (Windows + Shift + S)
- 09. Utilizați mai multe ecrane (cheie Windows + P)
- 10. Rulați o aplicație (cheie Windows + 1, 2, 3 etc.)
- 11. Introduceți emojis (Windows +.)
A fi nevoit să mutați cursorul și să faceți mai multe clicuri pentru o acțiune de rutină pe care o efectuați tot timpul vă poate frustra și încetini procesul. Din fericire, Windows oferă o serie de comenzi rapide de la tastatură care pot ajuta pe oricine lucrează pe un PC să facă lucrurile mai rapid și mai ușor.
Majoritatea oamenilor cunosc scurtăturile obișnuite cum ar fi Ctrl + C a copia și Ctrl + V de lipit, dar există mult mai multe combinații care pot accelera procesul de proiectare. Iată 11 dintre cele mai utile procese care oferă comenzi rapide care ar trebui să fie la fel de instinctive ca acțiunile reflexe pentru orice designer care utilizează Windows.
Pentru mai multe comenzi rapide pentru reclame, consultați lista noastră de comenzi rapide Photoshop.
01. Redenumiți fișierul sau folderul (F2)

Nimic nu este mai plictisitor decât să faci clic dreapta pe fiecare fișier sau folder când ai un lot întreg de produse livrabile care trebuie redenumite în formatul corect înainte de a fi partajat. Din fericire, Windows face acest lucru mult mai ușor cu una dintre cele mai utile comenzi rapide de acolo. Pur și simplu selectați un fișier sau o gamă întreagă de fișiere și faceți clic F2 a redenumi. Dacă selectați o gamă de articole, tuturor li se va da același nume urmat de un număr între paranteze. Pentru a face lucrurile și mai rapide, dacă trebuie să redenumiți fiecare fișier dintr-un folder, puteți apăsa Ctrl + A pentru a selecta toate.
02. Creați un folder nou (Ctrl + Shift + N)

Folderele sunt minunate pentru a face munca mai ușor de găsit, așa că este posibil să creați o mulțime de foldere și subfoldere în ele. Încercarea de a găsi spațiu pentru a face clic dreapta într-un folder deja aglomerat pentru a crea unul nou poate fi o pacoste și vă poate încetini, dar dacă vă aflați în Windows Explorer tot ce trebuie să faceți este să apăsați Ctrl + Schimb + N pentru a crea automat un folder nou. Și dacă nu sunteți în Windows Explorer, o modalitate rapidă de a-l aduce este ținând apăsat Tasta Windows + E.
03. Comutați aplicații sau file (Alt + Tab și Ctrl + Tab)

Șansele sunt ca atunci când lucrați la un design și să priviți simultan înapoi la un scurt și să răspundeți la e-mailuri, până la sfârșitul zilei aveți deschise o cantitate dificilă de aplicații și file. Pentru a comuta între toate aplicațiile deschise, apăsați Alt + Tab. Puteți inversa direcția apăsând Alt + Shift + Tab.
Pentru a arunca o privire asupra tuturor aplicațiilor deschise simultan, apăsați Tasta Windows + Tab. Între timp, pentru a comuta prin mai multe file din cadrul aceluiași program, de exemplu între filele din browserul dvs. sau în presa Illustrator Ctrl + Tab. Din nou, pentru a schimba ordinea în care vă deplasați prin file, pur și simplu adăugați tasta: Ctrl + Schimb + Tab.
04. Găsiți desktopul (cheia Windows + D)
În mod similar, cu atât de multe ferestre care vă înfundă ecranul, găsirea desktopului poate fi uneori o sarcină care necesită mult timp. Profundați sub dezordine ținând apăsat Tasta Windows + D pentru a afișa imediat desktopul. Aceasta oferă și o modalitate de a salva rapid o imagine de pe web. Făcând clic și menținând apăsată imaginea, puteți introduce această comandă rapidă și puteți glisa și fixa imaginea direct pe desktop. Apăsați din nou aceeași comandă rapidă pentru a readuce toate ferestrele așa cum erau.
Dacă trebuie doar să aruncați o privire rapidă pe desktop, puteți apăsa Tasta Windows + , Acest lucru vă va permite să vizualizați desktopul până când scoateți degetul de pe cheia Windows. Pentru a putea vizualiza mai multe ferestre pe ecran simultan, încercați Tasta Windows + Sageata dreapta sau Sageata stanga la fereastra curentă la jumătate de ecran. Presare Tasta Windows + Săgeata în sus îl va restabili la dimensiunea completă.
05. Închide fereastra (Ctrl + W)
Iată o ultimă comandă rapidă esențială care facilitează gestionarea multitudinii de ferestre deschise pe ecran. Aceasta vă permite să închideți rapid fereastra curentă cu o atingere a tastaturii, mai degrabă decât prin faptul că trebuie să mutați cursorul și să faceți clic pe cruce în colțul din dreapta sus al ferestrei. Dacă aveți o grămadă de ferestre deschise și ați terminat cu fereastra activă, apăsați Ctrl + W pentru a crea o cameră atât de necesară.
06. Recuperați fila închisă recent (Ctrl + Shift + T)
Ați închis accidental o filă din browserul dvs.? O alunecare ușoară a mâinii poate face ca fila din fața ta să dispară în fața ochilor tăi. Nu vă panicați, nu este nevoie să căutați în Istorie. Pentru a restabili ultima filă închisă în oricare dintre cele mai populare browsere, apăsați Ctrl + Schimb + T și va apărea chiar acolo unde a fost înainte. De asemenea, merită să știți că puteți deschide rapid o filă nouă apăsând Ctrl + T.
07. Lucrul cu text (diverse)

Manipularea textului este mai mult decât copierea și lipirea. Ctrl + Stânga sau Sageata dreapta va muta cursorul la următorul caracter special sau spațiu și Ctrl + Schimb + Săgeată va face același lucru, evidențiind textul pe care îl găsește pe drum, pentru a vă permite să aplicați cu ușurință modificări unor bucăți întregi de text. Ștergerea textului se poate face și mai rapid, ștergând cuvinte întregi de pe ambele părți ale cursorului cu Ctrl + Backspace și Ctrl + Del.
08. Captură de ecran a unei anumite zone (Windows + Shift + S)
Veți dori adesea să faceți o captură de ecran a unei anumite zone fără a captura restul dezordinii de pe ecran. Doar apăsați Tasta Windows + Shift + S iar ecranul se va estompa pentru a indica faptul că puteți captura o captură de ecran. Trageți cursorul peste zona pe care doriți să o capturați și totul din interior va fi copiat automat în clipboard. Rețineți că va trebui să lipiți fotografia într-o aplicație de editare a imaginilor pentru a o salva.
Dacă doriți să faceți o captură de ecran doar a ferestrei active, este și mai ușor. Doar apăsați comanda rapidă de la tastatură Alt + Prt Scn și o fotografie a ferestrei în care lucrați în prezent va fi salvată în clipboard. Din nou, va trebui să îl deschideți într-un editor de imagini pentru a salva.
09. Utilizați mai multe ecrane (cheie Windows + P)

Ai nevoie să faci o prezentare? Conectarea unui dispozitiv Windows 10 la un monitor extern sau proiector este la fel de ușoară ca un clic. Doar apăsați Tasta Windows + P și toate opțiunile apar pe partea dreaptă. Acest lucru vă permite să copiați afișajul, să îl extindeți sau să îl oglindiți și puteți elimina puțin din stresul din configurarea unei prezentări.
10. Rulați o aplicație (cheie Windows + 1, 2, 3 etc.)
O caracteristică frumoasă adăugată în Windows 10 este posibilitatea de a rula oricare dintre programele care se află pe bara de activități prin simpla apăsare a butonului Tasta Windows + un număr. De exemplu, dacă aveți un browser de internet, Photoshop și Skype pe bara de activități în această ordine, apăsând tasta Windows + 2 se va deschide automat Photoshop.
Adăugați comenzi rapide la aplicațiile pe care le utilizați cel mai des în bara de activități și odată ce cunoașteți ordinea în care apar, această comandă rapidă poate economisi timpul necesar pentru a găsi aplicația pe desktop sau în meniul Start. Dacă aveți deja programul deschis, apăsarea aceleiași combinații de taste va face din fereastra activă, făcând din aceasta și o modalitate rapidă de a comuta între aplicații.
11. Introduceți emojis (Windows +.)

Doriți să adăugați rapid un emoji în text? Lovind Windows +. afișează o casetă pop-up cu emojisuri din care puteți alege. Dacă știți numele emoji-ului pe care îl căutați, puteți tasta numele și apăsați pe Înapoi pentru a-l selecta și a-l introduce în text fără a fi nevoie să folosiți deloc cursorul.