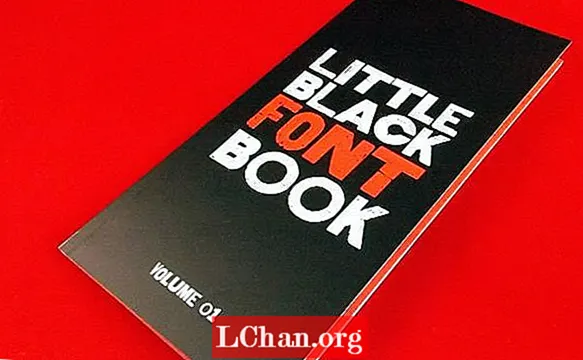Conţinut
- De ce WiFi-ul meu nu funcționează în Windows 10?
- Ce trebuie să faceți dacă Windows 10 WiFi nu funcționează
- Metoda 1: Reporniți WiFi și reporniți Windows
- Metoda 2: activați serviciul WLAN AutoConfig
- Metoda 3: Actualizați driverul de rețea fără fir
- Metoda 4: Resetați setările conexiunii de rețea în CMD
- Metoda 5: Rulați instrumentul de depanare a rețelei
- rezumat
Trebuie să citiți acest articol pentru că ați întâlnit Windows 10 WiFi nu funcționează problema. Practic, face ca utilizatorul să nu se poată conecta la nicio rețea. Este adevărat că această chestiune poate fi destul de frustrantă, întrucât întrerupe orice lucru pe care îl efectuați cu ajutorul unei conexiuni la internet. Mulți utilizatori de Windows 10 au raportat că WiFi nu funcționează pe laptopul lor. Deci, dacă sunteți unul dintre acești utilizatori nefericiți, s-ar putea să vă întrebați ce puteți face în acest sens? Ei bine, nu vă mai faceți griji. În acest articol, am adunat câteva dintre cele mai bune metode care vă pot face să dispară problema. Deci, să le verificăm!
De ce WiFi-ul meu nu funcționează în Windows 10?
Prima întrebare care apare atunci când un utilizator întâmpină această problemă trebuie să fie că „de ce WiFi-ul meu nu funcționează în Windows 10?” Deci, înainte de a trece la metodele de rezolvare a acestei probleme, să înțelegem mai întâi că ceea ce cauzează această problemă în primul rând. Iată câteva cauze potențiale ale faptului că WiFi nu funcționează pe Windows 10:
- Uneori, driverele plăcii de rețea sunt depășite sau sunt deteriorate. La rândul său, acest lucru face imposibilă stabilirea semnalelor WiFi.
- Fiecare sistem necesită un anumit serviciu WiFi. Dacă aceste servicii nu funcționează corect, atunci WiFi-ul dvs. nu va funcționa.
- Lucrul foarte obișnuit pe care majoritatea utilizatorilor îl ignoră este că poate cablurile care se conectează la sistem sau router sunt slăbite sau deconectate.
- Uneori, routerele provoacă, de asemenea, diverse probleme care fac ca WiFi să nu mai funcționeze.
Acum, dacă sunteți utilizator Windows 10 și WiFi-ul dvs. nu funcționează, atunci ar trebui să verificați cu siguranță toate următoarele metode pentru a rezolva această problemă pe laptopul dvs. HP!
Ce trebuie să faceți dacă Windows 10 WiFi nu funcționează
Există o mulțime de metode pe care le puteți urma dacă vă confruntați cu problema WiFi care nu funcționează pe Windows 10. Deci, ce așteptăm? Să cercetăm și să rezolvăm problema cât mai curând posibil.
- Metoda 1: Reporniți WiFi și reporniți Windows
- Metoda 2: Activați serviciul WLAN AutoConfig
- Metoda 3: Actualizați driverul de rețea fără fir
- Metoda 4: Resetați setările conexiunii de rețea în CMD
- Metoda 5: Rulați instrumentul de depanare a rețelei
Metoda 1: Reporniți WiFi și reporniți Windows
Cea mai simplă metodă este să reporniți WiFi-ul și să reporniți Windows. Puteți face acest lucru urmând acești pași:
1. Opriți routerul apăsând butonul de alimentare.
2. Reporniți routerul apăsând din nou același buton.
3. Acum, accesați computerul și reporniți conexiunea WiFi.
4. Pentru a reporni Windows, deschideți Meniul Start.
5. Faceți clic pe butonul de alimentare.
6. În cele din urmă, faceți clic pe Repornire și așteptați repornirea computerului.

De cele mai multe ori, problema WiFi Windows 10 care nu funcționează se va rezolva după ce urmați pașii menționați mai sus. Dar dacă nu, treceți la următoarele metode!
Metoda 2: activați serviciul WLAN AutoConfig
WLAN AutoConfig este de fapt un utilitar de gestionare Windows care ajută un utilizator să se conecteze sau să deconecteze orice adaptor de rețea. Sperăm că, activând acest serviciu, puteți scăpa de problema Windows 10 care nu funcționează. Urmați acești pași simpli pentru a activa serviciul WLAN AutoConfig:
1. Faceți clic pe meniul Start.
2. Căutați services.msc în bara de căutare.
3. Acum, trebuie să faceți clic stânga pe pictograma pop-up services.msc.
4. Va apărea o fereastră Servicii în fața dvs. Aici, trebuie să căutați WLAN AutoConfig.
5. Faceți clic dreapta pe el când găsiți această caracteristică.

6. Apăsați pe Proprietăți și faceți clic pe General.
7. Aici trebuie să selectați un tip de pornire. Activați-l la Rularea automată.
Metoda 3: Actualizați driverul de rețea fără fir
Acum, există două moduri în care puteți actualiza driverul de rețea fără fir. Prima metodă este de a actualiza manual driverele WiFi prin Device Manager. O altă abordare este de a actualiza pur și simplu driverele WiFi utilizând un instrument de actualizare a driverului, cum ar fi Driver Easy. Să aruncăm o privire la ambele metode.
Opțiunea 1: Actualizați manual driverul WiFi în Device Manager
După cum am menționat mai devreme, motivul pentru care WiFi nu funcționează în Windows 10 ar putea fi faptul că driverul dvs. WiFi este depășit. Pentru a actualiza la cele mai recente drivere, urmați acești pași:
1. Faceți clic pe meniul Start.
2. Căutați Device Manager și deschideți-l.
3. Acum extindeți caracteristica Adaptor de rețea.
4. Faceți clic dreapta pe acesta și selectați opțiunea Actualizare driver.

5. Acum, faceți clic pe Căutare automată pentru opțiunea software de actualizare a driverului. Asta e!
Opțiunea 2: Actualizați driverele WiFi folosind un driver de actualizare - Driver Easy
Dacă sunteți un utilizator începător, actualizarea manuală a adaptorului de rețea pentru a rezolva problema WiFi care nu funcționează în Windows 10 poate fi destul de agitată. În acest caz, puteți utiliza Driver Easy pentru a actualiza acest lucru într-un mod mult mai ușor. Iată cum puteți utiliza Driver Easy în acest scop:
1. Descărcați și instalați Driver Easy pe computer.
2. Faceți clic pe Scanare acum. Programul va începe scanarea computerului pentru a vedea dacă există vreun driver lipsă sau învechit.

3. Odată ce ai lista driverelor depășite sau lipsă, selectează-le și dă clic pe Actualizare. Driver Easy va descărca și instala un driver compatibil pentru computer.
Metoda 4: Resetați setările conexiunii de rețea în CMD
Funcția Resetare rețea din Windows 10 ne permite să resetăm setările de rețea pentru a rezolva problemele de conectivitate. Iată cum să utilizați această caracteristică:
1. Faceți clic pe Căutare și tastați cmd.
2. Când vedeți pictograma Command Prompt, faceți clic dreapta pe ea și apoi faceți clic pe Run as administrator.
3. Acum, tastați netsch winsock reset în caseta neagră și apăsați Enter.

4. După finalizarea procesului de resetare, ultimul pas este să reporniți computerul.
Metoda 5: Rulați instrumentul de depanare a rețelei
Rularea unui „depanator de rețea” este una dintre cele mai simple modalități de a scăpa de problema WiFi care nu funcționează în laptopul dvs. Windows 10. Pașii sunt destul de simpli, de asemenea:
1. Căutați instrumentul de depanare a rețelei.
2. Selectați opțiunea Identificare și reparare probleme de rețea.
3. Acum, pur și simplu urmați ghidul vrăjitorului și sunteți bine să plecați!
rezumat
Sper că acest articol v-a ajutat să rezolvați problema Windows 10 WiFi care nu funcționează. Acum, sperăm că puteți naviga cu ușurință pe toate site-urile web preferate fără nici o problemă. Asigurați-vă că urmați toate metodele noastre într-un mod pas cu pas! De asemenea, dacă vă pierdeți parola WiFi din vreo greșeală, vă sugerez să utilizați cheia WiFi PassFab. Puteți obține acces la parola pierdută utilizând aceasta în scurt timp. Noroc!