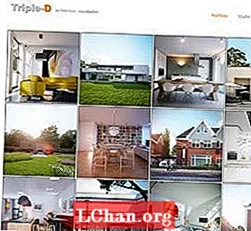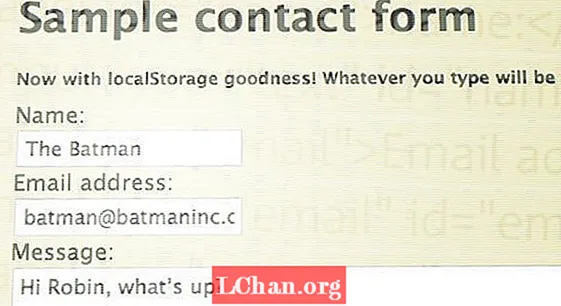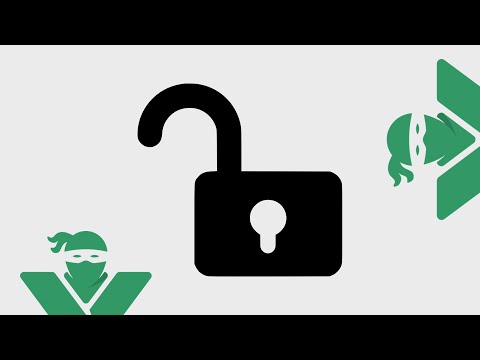
Conţinut
- Modul 1: Deprotejați registrul de lucru Excel 2016 fără parolă folosind codul VBA
- Modul 2: Deprotejați Excel 2016 fără parolă prin PassFab pentru Excel
- Opțiunea 1. Deprotejați registrul sau foaia de lucru Excel 2016
- Opțiunea 2. Deblocați parola deschisă Excel 2016
- Modul 3: Protejați foaia de calcul Excel 2016 fără parolă folosind ZIP
- Modul 4: Soluție alternativă - Copiați conținutul Excel protejat într-o altă foaie de lucru
- Concluzie
Dacă vă aflați în această situație critică în care ați protejat prin parolă foaia de calcul Excel 2016 și ați pierdut sau ați uitat parola, cum veți putea pune mâna pe informațiile importante pe care le protejați de ochii curioși? Când dezprotejați o foaie de calcul sau un registru de lucru Excel 2016, acesta vă va permite să modificați documentul fără a experimenta restricții. Dacă doriți să editați o foaie protejată prin parolă, dar ați pierdut sau nu vă puteți aminti parola, trebuie să știți cum să neprotejăm Excel 2016 fără parolă, pur și simplu utilizați oricare dintre metodele de mai jos pentru a obține locul de muncă.
- Modul 1: Deprotejați registrul de lucru Excel 2016 fără parolă folosind codul VBA
- Modul 2: Deprotejați Excel 2016 fără parolă prin PassFab pentru Excel
- Modul 3: Protejați foaia de calcul Excel 2016 fără parolă folosind ZIP
- Modul 4: Soluție alternativă - Copiați conținutul Excel protejat într-o altă foaie de lucru
Modul 1: Deprotejați registrul de lucru Excel 2016 fără parolă folosind codul VBA

Cum se poate proteja registrul de lucru Excel 2016 fără parolă? Dacă ați protejat registrul de lucru cu o parolă și l-ați deplasat din greșeală sau nu îl puteți aminti, puteți dezactiva registrul de lucru cu următoarea macro. Cu aceasta puteți debloca cu ușurință registrul de lucru Excel, trebuie doar să urmați pașii de mai jos.
Pasul 1: Faceți dublu clic pe fișierul Excel. Apăsați Alt + F11 pentru a deschide Microsoft Visual Basic pentru aplicații.
Notă: Dacă există o parolă deschisă în fișierul Excel, atunci trebuie să o deblocați cu parola corectă. Dacă ați uitat parola, mergeți la Opțiunea 2 din Calea 2.
Pasul 2: Faceți clic dreapta pe numele registrului de lucru și selectați Inserare> Modul.

Pasul 3: O fereastră de casetă de text va apărea în panoul din dreapta. Copiați următorul cod și lipiți-l.
Sub PasswordBreaker ()
Întrerupe protecția prin parolă a foii de lucru.
Dim i Integer, j As Integer, k As Integer
Dim l Ca întreg, m Ca întreg, n Ca întreg
Dim i1 ca întreg, i2 ca întreg, i3 ca întreg
Dim i4 ca întreg, i5 ca întreg, i6 ca întreg
La eroare Reluați în continuare
Pentru i = 65 până la 66: Pentru j = 65 până la 66: Pentru k = 65 până la 66
Pentru l = 65 până la 66: Pentru m = 65 până la 66: Pentru i1 = 65 până la 66
Pentru i2 = 65 până la 66: Pentru i3 = 65 până la 66: Pentru i4 = 65 până la 66
Pentru i5 = 65 până la 66: Pentru i6 = 65 până la 66: Pentru n = 32 până la 126
ActiveSheet.Deprotejează Chr (i) și Chr (j) și Chr (k) & _ Chr (l) & Chr (m) & Chr (i1) & Chr (i2) & Chr (i3) & _ Chr (i4) & Chr (i5) & Chr (i6) & Chr (n)
Dacă ActiveSheet.ProtectContents = False atunci
MsgBox „Parola este” & Chr (i) & Chr (j) & _ Chr (k) & Chr (l) & Chr (m) & Chr (i1) & Chr (i2) & _ Chr (i3) & Chr ( i4) & Chr (i5) & Chr (i6) & Chr (n)
Ieșiți din Sub
End If
Următorul: Următorul: Următorul: Următorul: Următorul: Următorul
Următorul: Următorul: Următorul: Următorul: Următorul: Următorul
Sfârșitul Sub

Pasul 4: Acum faceți clic pe butonul Executare și așteptați finalizarea procesului.

Pasul 5: Când codul este crăpat, macro va notifica. Parola nu va fi aceeași, ci va fi o combinație de A și B. Faceți clic pe OK și documentul Excel este neprotejat.
Câteva puncte de reținut:
- Dacă fișierul Excel conține 2 sau mai multe foi protejate, rulați acest cod pentru fiecare foaie.
- Dacă versiunea documentului Excel este mai târziu de 2010, atunci salvați documentul ca registru de lucru Excel 97-2003 ( *. Xls), rulați macro-ul, apoi salvați-l înapoi la versiunea originală.
Modul 2: Deprotejați Excel 2016 fără parolă prin PassFab pentru Excel
Dacă parcă nu vă amintiți sau nu ați deplasat parola pentru fișierul dvs. Excel 2016, nu trebuie să vă faceți griji, deoarece puteți debloca cu ușurință parola folosind software-ul PassFab pentru Excel. Acest instrument fantastic este o soluție pentru toate problemele legate de pierderea tijei de trecere Excel și acceptă orice versiune Microsoft Office Excel.
Îl puteți folosi atunci când:
- Uitați parola fișierului MS Excel.
- Pierdeți parola documentului MS Excel.
- Doriți să citiți conținutul în fișiere Excel protejate prin parolă.
- Parola dvs. pentru foaia de calcul Excel nu funcționează.
Opțiunea 1. Deprotejați registrul sau foaia de lucru Excel 2016
Pasul 1. Rulați acest instrument și alegeți „Eliminați parola de restricționare Excel”, apoi continuați.

Pasul 2. Importați fișierul Excel cu este protejat cu o parolă de protecție.

Pasul 3. Faceți clic pe butonul „Eliminați”, parola din registrul de lucru și parola foii vor fi eliminate în 5 secunde.

Acum puteți face modificări în fișierul Excel, cum ar fi adăugarea unei foi sau modificarea conținutului.
Iată un ghid video despre cum să protejați parola foii de lucru Excel utilizând acest excelent instrument de recuperare a parolei Excel:
Opțiunea 2. Deblocați parola deschisă Excel 2016

Dacă există o parolă deschisă în fișierul Excel, atunci trebuie să deblocați parola deschisă la început, apoi puteți dezactiva Excel 2016 fără parolă. Deci, dacă nu vă amintiți parola și doriți să deschideți registrul de lucru Excel 2016, puteți utiliza instrumentul de recuperare a parolei Excel. Iată ghidul pentru deschiderea fișierului Excel 2016 fără parolă.
 PassFab pentru Excel
PassFab pentru Excel
- Recuperează parola deschisă Excel
- Eliminați parola de restricție Excel
- Suportă Microsoft Excel 2019, 2016, 2013, 2010, 2007 și multe altele
Pasul 1: Deschideți acest instrument de recuperare a parolei Excel, alegeți „Recuperare parolă Excel deschis”, faceți clic pe „+” pentru a importa fișierul Excel pe care doriți să îl deschideți.

Pasul 2: Acum selectați tipul de atac și setați parametrii în consecință. Există trei tipuri de atacuri care sunt atacul forței brute, forța brută cu mască și atacul dicționar.
- Forță brută cu Mask Attack: În acest atac, setările posibile ale lungimii parolei și ale caracterelor sunt setate pentru a recupera parola țintă cu mai puțin timp.
- Atac cu forță brută: această metodă este completă și încercați toate combinațiile posibile de caractere și simboluri, ceea ce necesită, de asemenea, un timp considerabil pentru a găsi parola MS Excel.
- Atac de dicționar: în această metodă, parola pierdută este recuperată prin punerea la dispoziție a combinațiilor de parole în dicționarul încorporat sau auto-creat.

Pasul 3: Faceți clic pe Start pentru a recupera sau a elimina parola din Excel 2016. În cele din urmă puteți deschide cu ușurință fișierul cu parola recuperată.
Modul 3: Protejați foaia de calcul Excel 2016 fără parolă folosind ZIP

Dacă nu vă simțiți confortabil să utilizați metoda codului VBA, există o altă modalitate de a debloca Excel 2016 fără parolă. În această metodă puteți debloca foile de lucru Excel fără a cunoaște parola. Pentru a utiliza această metodă, trebuie să fi avut aplicația WinRAR sau 7-ZIP. Pentru a proteja Excel 2016 fără parolă folosind ZIP, urmați pașii de mai jos.
Pasul 1: Faceți clic dreapta pe fișierul Excel și redenumiți extensia acestuia la .zip. Faceți clic pe Da pentru a-l redenumi.

Pasul 2: Deschideți acum fișierul arhivă ZIP cu WinRAR sau 7-ZIP. Navigați la xl> foi de lucru unde puteți vedea toate foile care erau în documentul Excel 2016, cum ar fi fișierul sheet1.xml, sheet2.xml, sheet3.xml. Dacă utilizați WinRAR, faceți dublu clic pe fișierul pe care doriți să îl protejați și deschideți-l cu Notepad, de exemplu sheet1.xml.

Pasul 3: acum pur și simplu ștergeți întreaga etichetă care începe cu sheetProtection și salvați fișierul și închideți-l.

Pasul 4: Faceți clic pe Da dacă un prompt vă solicită să actualizați fișierul din arhivă.

Pasul 5: Redenumiți acum fișierul ZIP înapoi la extensia *. Xlsx. Acum, când veți deschide documentul Excel, veți vedea că foaia de lucru va fi neprotejată. O puteți deschide și edita foaia fără restricții.
Modul 4: Soluție alternativă - Copiați conținutul Excel protejat într-o altă foaie de lucru
Există o alternativă cu care copiați conținutul fișierului Excel protejat într-o altă foaie de lucru și apoi salvați fișierul copiat. Aceasta este o modalitate ușoară, deoarece nu trebuie să parcurgeți pașii privind modul de protejare a foii Excel fără parolă 2016. În această metodă de înlocuire, deblocați o foaie Excel care a fost securizată cu parolă, prin copierea întregii date din foaia de lucru protejată în o foaie nouă. Iată pașii simpli pentru a face acest lucru.
Pasul 1: Deschideți documentul Excel 2016 și deschideți foaia de lucru protejată prin parolă.
Pasul 2: Selectați celula A1 și apăsați Shift + Ctrl + End. Cu aceasta veți selecta toate celulele utilizate în foaia de lucru.

Pasul 3: Apăsați Ctrl + C pentru a copia celulele selectate. Sau pur și simplu faceți clic dreapta pe celulă și selectați Copiere.
Pasul 4: Acum creați o nouă foaie de lucru. Puteți face acest lucru în același registru de lucru Excel sau într-un registru de lucru separat. Dacă creați foaia de lucru în același registru de lucru, puteți apăsa Ctrl + N sau faceți clic pe + Semn de mai jos.

Pasul 5: În noua foaie de lucru goală, selectați din nou celula A1 și apăsați Ctrl + V pentru a lipi tot conținutul în foaia de lucru nouă.

Tot conținutul este acum copiat în noua foaie de lucru pe care o puteți utiliza fără nicio prevenire. Această metodă nu va funcționa dacă acțiunile Selectare celule blocate și Selectare celule deblocate sunt blocate în foaia protejată. De asemenea, dacă există linkuri externe în foaia de lucru din care ați copiat, este posibil să fie necesar să reconstruiți acele linkuri.
Concluzie
Deci, acum ați fost ghidat cu toate metodele care pot fi folosite pentru a proteja foaia Excel fără parolă 2016. Acest lucru este util, deoarece atunci când cineva a pierdut accidental parola, el sau ea poate vedea și lucra din nou la date folosind oricare dintre abordările de mai sus. De asemenea, există câteva instrumente de recuperare a parolei Excel 2016 care pot fi utilizate pentru a ocoli sau a debloca parola Microsoft Excel pentru dvs. Acestea oferă multe metode pentru a proteja registrul de lucru Excel 2016.