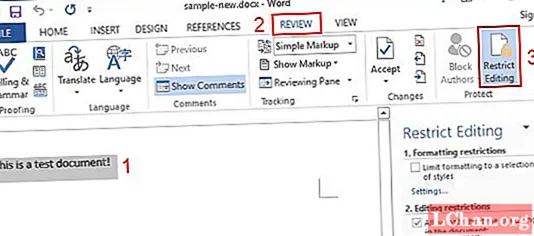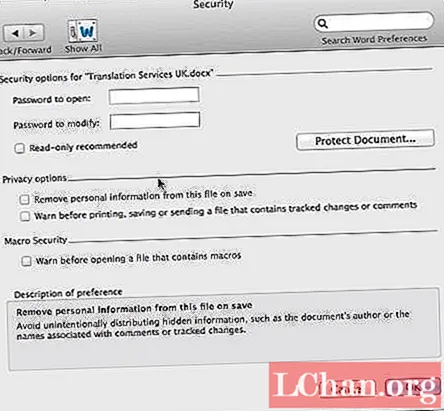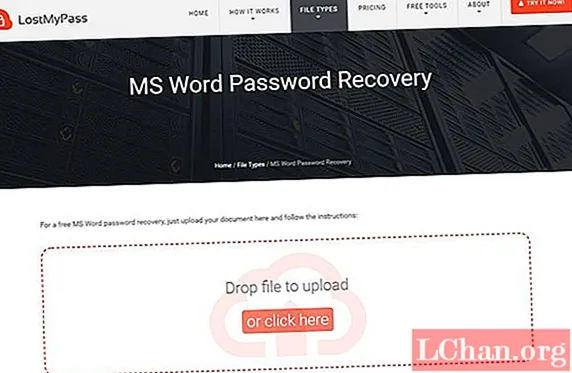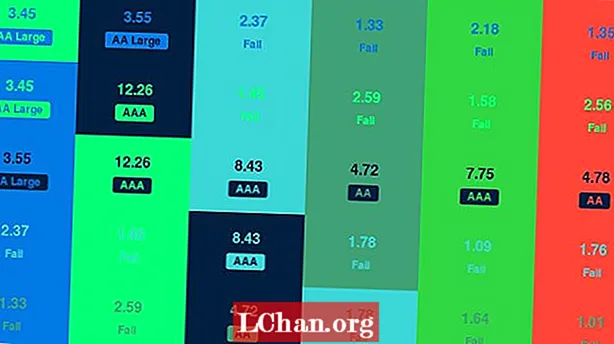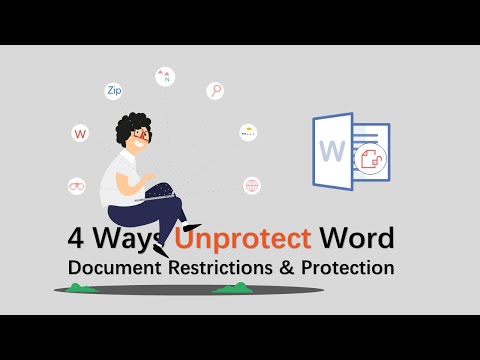
Conţinut
- Opțiunea 1. Cum să dezactivați documentul Word fără parolă
- Opțiunea 2. Cum să dezactivați un document Word cu parolă pe Windows
- Opțiunea 3. Cum să dezactivați documentul Word cu parolă pe macOS
- Opțiunea 4. Cum să dezactivați documentul Word online
- Concluzie
Atunci când protecția este adăugată unui document Word, aceasta servește ca o protecție, care previne șansele unui acces neautorizat sau chiar a unei modificări în documentul respectiv. Persoana va solicita o parolă pentru a deschide fișierul. Ceea ce trebuie înțeles aici și se vede este că atunci când protecția nu mai este necesară, devine un inconvenient destul de mare. Răspunsul la această problemă este eliminarea protecției și există o mulțime de modalități prin care acest lucru poate fi realizat. Prin urmare, această postare servește ca soluție pe cum să neprotejăm un document Word.
- Opțiunea 1. Cum să dezactivați documentul Word fără parolă
- Opțiunea 2. Cum să dezactivați un document Word cu parolă pe Windows
- Opțiunea 3. Cum să dezactivați documentul Word cu parolă pe macOS
- Opțiunea 4. Cum să dezactivați documentul Word online
Opțiunea 1. Cum să dezactivați documentul Word fără parolă
Există posibilitatea ca persoana să uite parola sa a documentului Word dacă este deschisă după foarte mult timp. Dacă utilizatorul dorește să protejeze documentul Word fără parolă, atunci procesul nu este dificil de înțeles. Una dintre cele mai bune modalități care pot fi optate de utilizator este PassFab pentru Word, care se referă la procesul de recuperare a parolei Word prin economisirea de timp și probleme majore. Instrumentul acționează ca o soluție ușoară și rapidă pentru deblocarea documentului Word.
Pasul 1: După instalare, lansați PassFab pentru Word. Va apărea interfața principală.
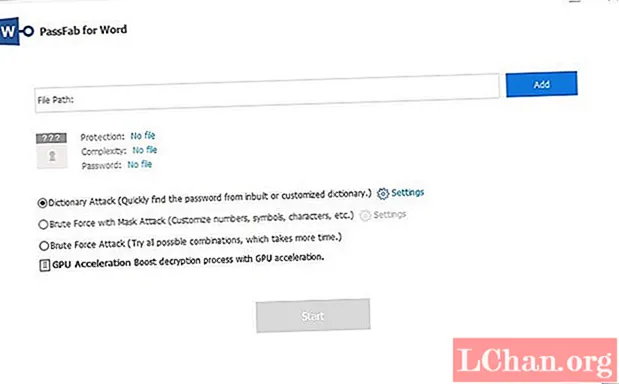
Pasul 2: Faceți clic pe butonul Adăugare, care va selecta în continuare documentul criptat din Word.
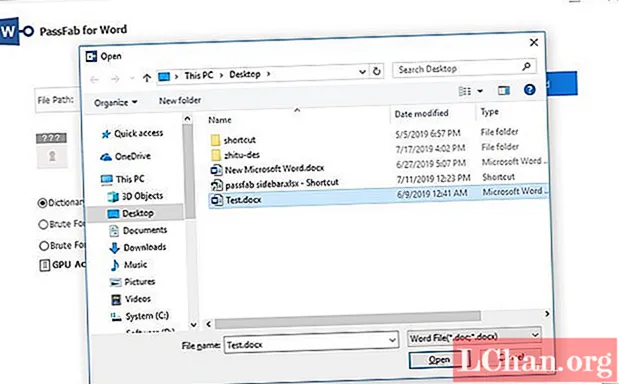
Pasul 3: vor fi listate cele 3 moduri de atac cu parolă. Alegeți una dintre alegerile dvs., setările pot fi definite și pentru a scurta procesul.
- Dictionary Attack: va continua să încerce automat diverse parole. Poate fi adăugată și versiunea personală a dicționarului. Pasul poate ocupa timp.
- Mask Attack: Cel mai bun pentru persoanele care dețin impresii vagi pentru parole. Lungimea min / max poate fi definită de utilizatori, pe lângă caracterele speciale, numerele și literele utilizate frecvent.
- Atac de forță brută: se execută o potrivire epuizantă de numere, litere și caractere.
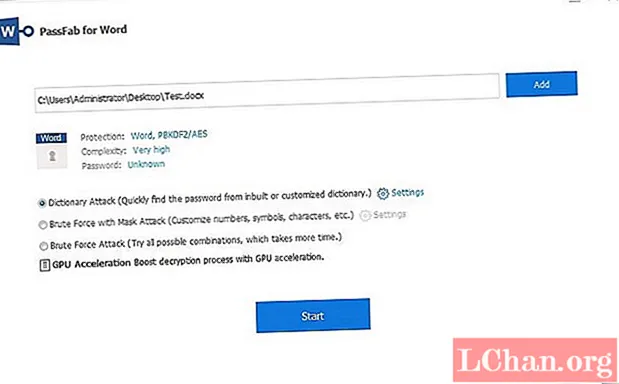
Pasul 4: Deblocați documentul cu parola găsită. Utilizatorul trebuie să aștepte până când parola este găsită de program, aceasta poate dura ore în funcție de cât de complexă este parola. Utilizatorul folosește apoi parola găsită pentru a decripta fișierul document.
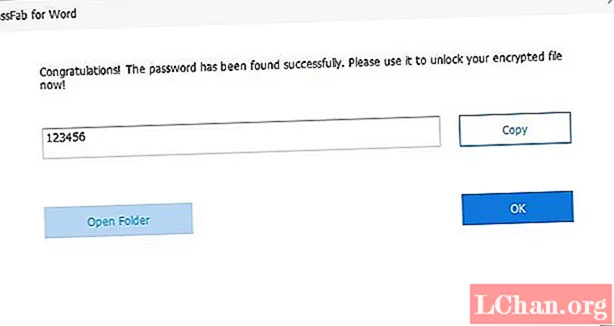
Încă nu aveți idee despre cum să protejați documentul Word? Iată un ghid video detaliat care folosește acest instrument de recuperare a parolei Word:
Opțiunea 2. Cum să dezactivați un document Word cu parolă pe Windows
Cum protejați un document Word? Metoda de neprotejare a unui document Word este una foarte ușoară, tot ce trebuie să știți este parola respectivă a fișierului. Dacă persoana este deja conștientă de parolă, atunci nu trebuie să se îngrijoreze de un singur lucru. Procesul poate varia de la Word la Word, deoarece nu toate versiunile sunt la fel, dar se termină prin a fi același lucru în timp ce folosește diverse opțiuni.
Pasul 1. În primul rând, utilizatorul trebuie să deschidă documentul Word respectiv și, din bara de meniu, faceți clic pe fila „Fișier”. Apoi trebuie să faceți clic pe fila „Informații”, va apărea un meniu care va solicita persoanei să selecteze „Protejați documentul”. Mai mult, utilizatorul va trebui să facă clic pe opțiunea care afirmă că „Restricționează editarea”.
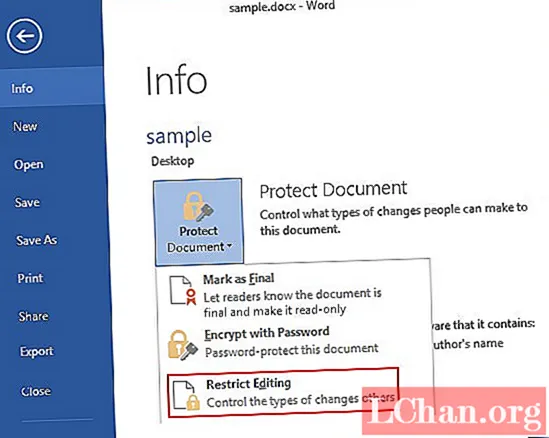
Pasul 2. Apoi veți vedea fereastra „Restricționarea editării”, faceți clic pe „Opriți protecția” în partea de jos.
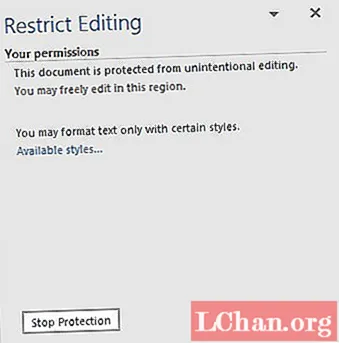
Pasul 3. Va apărea ecranul „Unprotect Document”. Introduceți parola corectă și apăsați pe „OK” pentru a finaliza procesul. Acest lucru va face ca documentul MS Word să fie neprotejat aproape în cel mai scurt timp.
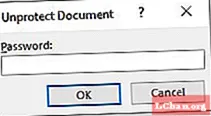
Notă: De asemenea, puteți face clic pe fila „Revizuire” și apoi apăsați opțiunea „Restricționare editare” pentru a proteja documentul Word.
Opțiunea 3. Cum să dezactivați documentul Word cu parolă pe macOS
Procesul de neprotejare a unui document Word pentru maOS nu este deloc unul dificil. Următoarele procese menționate pentru neprotejarea unui document pentru Word pe Mac au fost testate de diferite persoane și experți în mai multe rânduri. Utilizatorul trebuie să urmeze pașii așa cum sa menționat și va putea să protejeze cu ușurință un document Word pe Mac fără nicio dificultate.
Pasul 1. Mai întâi faceți clic pe fila „Cuvânt” și apoi apăsați pe opțiunea care menționează „Preferințe ...”.
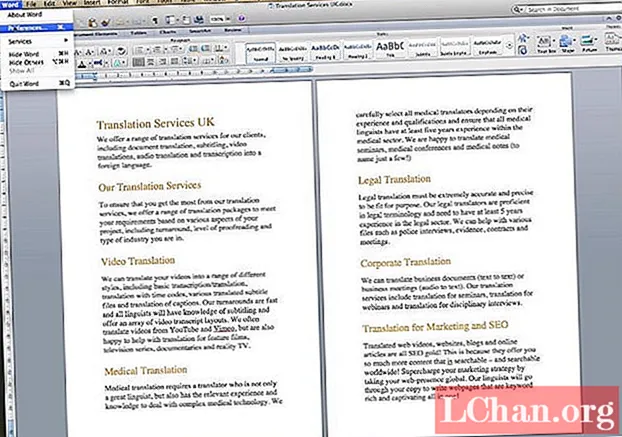
Pasul 2. Odată terminat acest lucru, utilizatorul trebuie să facă clic pe „Securitate” din ecranul „Preferințe cuvânt” afișat.
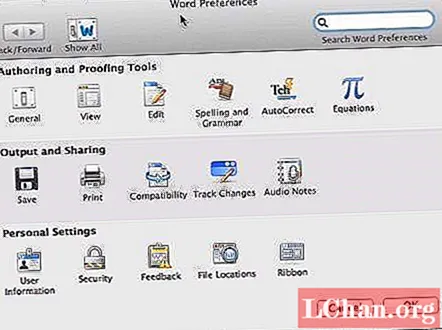
Pasul 3. În sfârșit, utilizatorul ar trebui să selecteze „Protejați documentul ...” și apoi urmați instrucțiunile de pe ecran pentru a-l proteja.
Opțiunea 4. Cum să dezactivați documentul Word online
Există, de asemenea, un serviciu web online care vă permite să protejați documentul Word online, cum ar fi lostmypass.com și multe altele. Pașii sunt destul de simpli. Încărcați documentul Word protejat și urmați instrucțiunile pentru a vă rezolva problema. S-ar putea să încercați să fiți atenți la securitatea documentului dvs. Word.
Concluzie
Abordările de mai sus sunt de așa natură, care pot fi la îndemână pentru toate tipurile de utilizare, nu doar pentru munca de birou, ceea ce indică, de asemenea, faptul că, deși este un proces foarte cunoscut prin care oamenii neprotejează un document Word. Există anumite motive pentru care oamenii au probleme cu găsirea unui răspuns la întrebarea cu privire la „cum pot proteja un document Word”. Indiferent de motiv, PassFab for Word, cel mai bun instrument de recuperare a parolei Word, va fi întotdeauna lângă tine. Dacă aveți întrebări despre cum să protejați un document Word, parcurgeți acest articol.