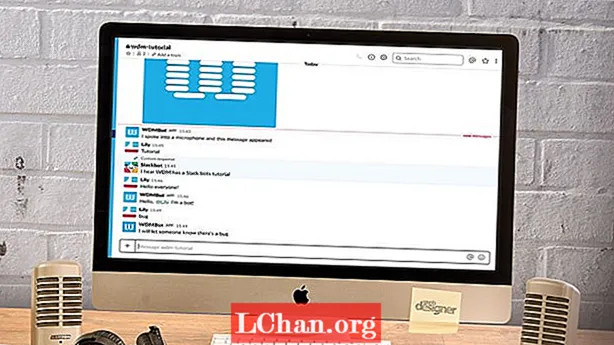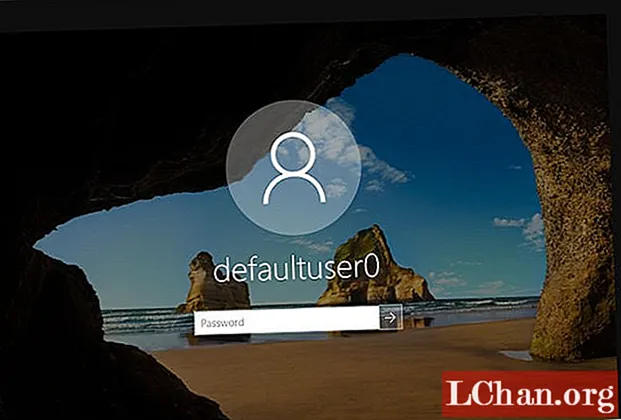
Conţinut
- Partea 1: Care este parola pentru Defaultuser0 în Windows 10
- Partea 2: Cum se remediază problema de parolă a contului Windows 10 Defaultuser0
- Soluția 1: Reporniți computerul
- Soluția 2: Resetați sistemul
- Soluția 3: conectați-vă ca administrator încorporat
- Sfaturi suplimentare: Cum să resetați parola Windows dacă ați uitat
- rezumat

Cu această actualizare sau instalare a Windows 10, majoritatea utilizatorilor se confruntă parola defaultuser0 problema. Nu știu ce este, darămite să introducă parola când Windows 10 repornește. Ei bine, nu ar trebui să vă faceți griji cu privire la această problemă, deoarece este inofensivă și nu vă afectează datele. În această postare, să aflăm soluțiile la această problemă. Dar mai intai. să știm ce este parola Defaultuser0.
- Partea 1: Care este parola pentru Defaultuser0 în Windows 10
- Partea 2: Cum se remediază problema de parolă a contului Windows 10 Defaultuser0
- Sfaturi suplimentare: Cum să resetați parola Windows dacă ați uitat
Partea 1: Care este parola pentru Defaultuser0 în Windows 10
Defaultuser0 este creat de sistemul însuși ca o eroare la configurarea contului de utilizator după instalarea Windows. Deși nu aparține nimănui, dar totuși vă va întreba despre parolă și fără parolă nu vă va lăsa să treceți. Conform echipei de asistență Microsoft, nu există nicio parolă pentru contul defaultuser0, deoarece contul a fost criptat. Atunci cum să treci prin această situație? Puteți fie să creați un cont nou, să dezactivați contul defaultuser0 și chiar să resetați parola pentru a continua. Iată câteva sfaturi pentru a rezolva această problemă fără a reinstala Windows 10.
Partea 2: Cum se remediază problema de parolă a contului Windows 10 Defaultuser0
Soluția 1: Reporniți computerul
Acesta este cel mai important și mai simplu mod de a rezolva această problemă este să reporniți sistemul. Această soluție a funcționat pentru unii dintre utilizatori și s-ar putea să vă ajute și pe voi. Ar trebui să reporniți sistemul de câteva ori sau mai multe. Continuați să reporniți până când vă permite să configurați un cont de utilizator personalizat.
Soluția 2: Resetați sistemul
Dacă v-ați săturat să reporniți sistemul din nou și din nou, ar trebui să treceți la următoarea soluție. Această soluție va reseta computerul la configurația implicită. Deși ar trebui să fie implicit, deoarece ați instalat o nouă fereastră, dar din cauza erorii la crearea contului de utilizator, unele fișiere ar putea fi afectate. Deci, pentru a reseta urmați procedura de mai jos:
- Faceți clic pe butonul de pornire de pe ecranul de conectare în timp ce țineți apăsat butonul Shift de la tastatură.
- Nu lăsați butonul Shift și faceți clic pe butonul „Reporniți” de pe ecran până când nu vedeți „Advance Recovery Option”.
- După ce apare Advance Recovery Option, selectați „Depanare”.
- Din lista de opțiuni selectați „Reset this PC”.
- Acum selectați „Ștergeți totul”. Nu vă faceți griji, acest lucru nu vă va elimina fișierele personale decât dacă acestea sunt stocate pe unitatea Windows.
Acest lucru vă va curăța complet partiția care conținea ferestre. Toate software-urile și aplicațiile instalate vor fi șterse. Aplicația Windows implicită va fi acolo. Această soluție vă va prezenta ferestrele așa cum a fost instalat recent.
Soluția 3: conectați-vă ca administrator încorporat
După resetarea sistemului, problema persistă, puteți utiliza modul încorporat Windows pentru a rezolva această problemă. Aceasta va avea nevoie de privilegii de administrator. Dacă vă puteți conecta prin contul de administrator în modul sigur, puteți urmări această soluție:
- Faceți clic pe butonul de pornire de pe ecranul de conectare în timp ce țineți apăsat butonul Shift de la tastatură.
- Nu lăsați butonul Shift și faceți clic pe butonul „Reporniți” de pe ecran. Nu lăsați tasta Shift până când nu vedeți „Advance Recovery Option”.
- Navigați acum la Depanare> Opțiuni avansate> Setări de pornire și selectați „Reporniți”.

- După repornire, vi se vor afișa mai multe opțiuni. Apăsați F6 sau 6 pentru a intra în „Mod sigur cu Command Prompt”.

- Dacă vi se solicită, selectați contul „Administrator”.
- Acum, la promptul de comandă, introduceți următoarea interogare pentru a crea un cont nou: utilizator net
/adăuga
După ce reporniți sistemul și utilizatorul nou creat va fi afișat pe ecranul de conectare. Vă puteți conecta la utilizatorul nou creat folosind acreditările actualizate la pasul 6. După conectarea cu succes, puteți dezactiva sau șterge cu ușurință contul defaultuser0.
Sfaturi suplimentare: Cum să resetați parola Windows dacă ați uitat
Dacă nu aveți parola sau nu doriți să urmăriți soluțiile îndelungate pentru a vă rezolva problema de conectare, nu vă faceți griji, avem o metodă rapidă pentru dvs. Acest lucru nu numai că vă va scoate din aceste soluții complexe și îndelungate, ci vă va economisi mult timp. PassFab 4WinKey este un software de recuperare a parolei Windows ușor de utilizat, care poate reseta toate tipurile de parole Windows. În plus, vă poate ajuta să eliminați sau să creați contul Windows de care nu aveți nevoie. Te întrebi cum? Iată ghidul detaliat pentru utilizarea PassFab 4Winkey.
Pasul 1: Descărcați și instalați 4WinKey pe computer, lansați-l.
Pasul 2: Introduceți discul care poate fi CD / DVD sau USB, aici am folosit CD-ul.

Pasul 3: După ce faceți clic pe „Burn”, vă va solicita să formatați fișiere media. Faceți clic pe „Da” și continuați.

Pasul 3: După finalizarea arderii, va fi afișat următorul mesaj de succes.

Pasul 4: Acum, trebuie să reporniți computerul și să continuați să apăsați F12 pentru a accesa interfața meniului Boot

Pasul 5: Selectați discul USB utilizând tasta săgeată, apoi salvați și ieșiți. Veți vedea interfața 4WinKey. Alegeți sistemul Windows.

Pasul 6: Apoi, selectați parola contului pe care doriți să o resetați și faceți clic pe „Următorul”. Așteptați un timp și parola dvs. va fi resetată cu succes.

La final, scoateți CD-ul / DVD-ul sau discul USB și reporniți computerul. Acum puteți accesa computerul cu noua parolă.
rezumat
Am înrolat aproape toate soluțiile posibile pentru Windows 10 defaultuser0 password. Toate aceste metode sunt pe deplin funcționale. Trebuie doar să urmați pașii. Nu treceți doar la ultima soluție, treceți prin fiecare dintre ele, deoarece ar putea fi una ușoară. Acum, faceți-vă parole complexe, așa cum știți despre resetarea parolei de conectare uitate de Windows cu PassFab 4WinKey, puternicul instrument de recuperare a parolei Windows.