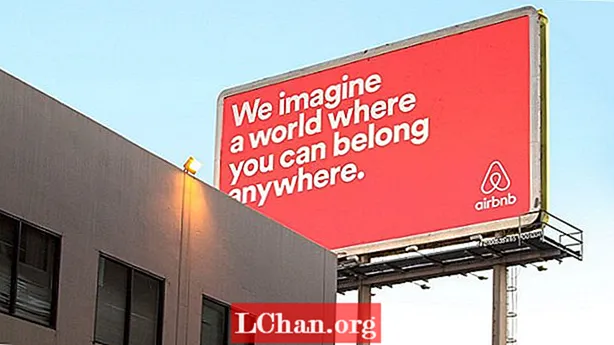Conţinut
- Opțiunea 1: Modificați parola cunoscută Excel 2010
- Deschideți parola / parola de registru:
- Modificați parola:
- Parola structurii registrului de lucru:
- Parola foii de lucru:
- Mod numai citire:
- Opțiunea 2. Schimbați parola uitată pentru Excel 2010
- Metoda 1. Schimbați parola uitată Excel 2010 prin VBA
- Metoda 2. Schimbați parola Excel 2010 prin intermediul site-urilor web online
- Metoda 3. Schimbați parola Excel 2010 prin PassFab pentru Excel
Parolele sunt cheia documentelor Excel securizate. Deci, parola ar trebui să fie puternică. Odată cu revoluția tehnologiei, există diferite instrumente care pot sparge ușor parola. Acesta este motivul pentru care oamenii doresc să își reseteze parola pentru documentul Excel 2010 la cea mai puternică, astfel încât nimeni să nu o poată sparge. Un alt motiv pentru aceasta ar putea fi faptul că concurentul dvs. ar fi putut să vă cunoască parola și doriți modificați parola Excel 2010. urmați procedura dorită și resetați parola.
Opțiunea 1: Modificați parola cunoscută Excel 2010
Există diferite tipuri de protecție prin parolă disponibile pentru Excel 2010. Acestea sunt:
Deschideți parola / parola de registru:
Cu protecția prin parolă deschisă, utilizatorul este restricționat să deschidă documentul. Se afișează pe măsură ce documentul este deschis. Dacă doriți să eliminați parola pentru livrarea documentului către client, aici este cel mai simplu mod de a modifica parola fișierului Excel. Pur și simplu urmați pașii de mai jos:
1. Deschideți documentul și obțineți acces complet introducând parola.
2. Navigați acum la Fișier> Informații> Protejați documentul> Criptați cu parolă. Va apărea o casetă de dialog formată dintr-o parolă veche.

3. Acum goliți caseta de dialog și introduceți noua parolă.

4. O nouă casetă de dialog vă va cere să confirmați parola. Din nou, introduceți parola și faceți clic pe „OK”.
Parola pentru fișierul Excel ar trebui modificată.
Modificați parola:
Modificarea protecției prin parolă restricționează utilizatorul pentru modificarea datelor fișierului. Dacă doriți să obțineți unele modificări în document, trebuie să furnizați parola. Această parolă este alta decât parola deschisă. Fără a ști să modificați parola, puteți vizualiza documentul numai în modul de citire numai dacă autorul a activat acest lucru. Aceasta este cunoscută și sub denumirea de „Editare parolă de restricție”. Pentru a elimina această parolă, urmați pașii următori:
1. Deschideți documentul Excel.
2. Navigați acum la Fișier> Informații> Protejați documentul> Restricționați editarea.

3. Va apărea un buton Stop Protection din partea de jos a panoului Restrict Editing. Selectați acest lucru și restricția dvs. va fi dezactivată.
Parola structurii registrului de lucru:
Structura registrului de lucru Protecția prin parolă protejează doar structura registrului de lucru, nu datele. Dacă doriți să împiedicați alți utilizatori să adauge, să mute, să șteargă, să ascundă și să redenumească foi de lucru, puteți proteja structura registrului dvs. de lucru Excel cu o parolă. Schimbarea parolei structurii registrului de lucru trebuie să elimine mai întâi parola și să procedeze pas cu pas:
1. În primul rând, deschideți documentul Excel protejat de structură.
2.Navigați acum la Fișier> Informații> Protejați documentul> Protejați structura registrului de lucru.

3. Furnizați parola de structură veche în caseta de dialog și salvați documentul.

4. Navigați din nou la Fișier> Informații> Protejați documentul> Protejați structura registrului de lucru.
5. Introduceți noua parolă în caseta de dialog și faceți clic pe „OK”.
6. Din nou, caseta de dialog a parolei de confirmare va apărea re-tastați parola și faceți clic pe „Ok”.
Parola dvs. va fi modificată cu succes.
Parola foii de lucru:
Schimbarea, mutarea sau ștergerea datelor într-o parolă a foii de lucru este restricționată. Cu protecția foii de lucru, puteți crea numai anumite părți ale foii. Schimbarea acestei parole este simplă, dar trebuie să eliminați mai întâi parola veche. Urmați instrucțiunile de mai jos:
1. Deschideți documentul Excel protejat cu Microsoft Excel 2010.
2. Navigați la fila „Revizuire” din bara de meniu.

3. Selectați opțiunea „Unprotect Sheet” din fila Review. După Protejarea foii, opțiunea „Protejați foaia” se schimbă în „Dezprotejați foaia”.

4. Introduceți parola veche în caseta de parolă și faceți clic pe „OK”. Acest lucru va elimina protecția Sheet din fișierul Excel.

5. Din nou, navigați la fila „Revizuire”, veți vedea opțiunea „Protejați foaia”. Selectați opțiunea „Protejați foaia”.
6. Furnizați o parolă nouă în caseta de parole și faceți clic pe „OK”.
7. Din nou, confirmați noua parolă și faceți clic pe „Ok”.
Fișierul dvs. a fost protejat cu o parolă nouă cu succes.
Mod numai citire:
Modul de citire numai restricționează utilizatorul să tempereze documentul. Un fișier numai în citire poate fi citit, dar nu modificat. Fișierul dvs. este întotdeauna deschis în modul de citire numai.
1. Deschideți documentul Excel. Se va deschide în modul numai citire sau vă va cere să deschideți în modul numai citire.
2. Navigați acum la Fișier> Informații> Protejați documentul> Deschideți întotdeauna modul numai citire. Selectați această opțiune și restricțiile de numai citire vor fi dezactivate din documentul dvs. dacă a fost activat și activat dacă a fost dezactivat din documentul dvs.
Opțiunea 2. Schimbați parola uitată pentru Excel 2010
Metoda 1. Schimbați parola uitată Excel 2010 prin VBA
O altă modalitate de a schimbă parola Excel 2010 este folosind codul VBA. Este una dintre metodele simple, dar trebuie să eliminați mai întâi parola veche. Pentru prima dată, aveți în vedere următoarele puncte:
- Rulați acest cod separat pentru fiecare foaie din registrul de lucru.
- Dacă versiunea documentului Excel este mai târziu de 2010, atunci salvați documentul ca registru de lucru Excel 97-2003 ( *. Xls), rulați macro-ul, apoi salvați-l înapoi la versiunea originală.
Acum urmați pașii următori:
1. Deschideți fișierul Excel și apăsați Alt + F11 pentru a deschide Microsoft Visual Basic pentru aplicații.
2. Selectați Insert> Module făcând clic dreapta pe numele registrului de lucru.

3. Copiați următorul cod și lipiți-l în caseta de dialog din panoul din dreapta.
Sub PasswordBreaker () Dim i Integer, j As Integer, k As Integer La eroare Reluați în continuare Pentru i = 65 până la 66: Pentru j = 65 până la 66: Pentru k = 65 până la 66 ActiveSheet. Dezprotejați Chr (i) și Chr (j) și Chr (k) & _ Dacă ActiveSheet.ProtectContents = False atunci Ieșiți din Sub End If Următorul: Următorul: Următorul: Următorul: Următorul: Următorul |

4. Faceți clic pe butonul Executare.

Veți fi notificat când codul este spart. Parola nu va fi aceeași, ci va fi o combinație de A și B. Faceți clic pe OK și documentul Excel este neprotejat.
Deoarece protecția prin parolă este dezactivată, deschideți documentul și navigați la Fișier> Informații> Protejați documentul, puteți cripta din nou documentul, așa cum am menționat anterior.
Metoda 2. Schimbați parola Excel 2010 prin intermediul site-urilor web online
De asemenea, puteți utiliza site-uri web online pentru eliminarea parolei din fișierul Excel. Este la fel de simplu pe cât pare. Există mai multe site-uri care oferă facilitatea de eliminare a parolelor, dar care nu resetează parola. Toate aceste site-uri web de decriptare online au o procedură comună.
- În primul rând, încărcați fișierul blocat Excel pe site.
- După ce încărcați unele site-uri, obțineți adresa de e-mail și e-mailul dvs. ați decriptat fișierul, iar altele decriptează imediat și vă permit să descărcați după plată.
Unele dintre site-urile securizate care sparg parola Excel 2010 sunt:
- https://excel.xartifex.com
- https://www.password-online.com/index.php
- http://www.password-find.com
După eliminarea parolei uitate din documentul Excel 2010, acum vă puteți proteja din nou documentul navigând la Fișier> Informații> Protejați documentul și setați orice tip de parolă din mai multe opțiuni prin procedura menționată anterior.
Metoda 3. Schimbați parola Excel 2010 prin PassFab pentru Excel
PassFab pentru Excel este un software care oferă o soluție rapidă și ușoară pentru recuperarea parolelor pierdute sau uitate pentru fișierul Microsoft Excel. Suportă pentru registrul de lucru Excel creat în MS Excel 97-2016. Există 3 tipuri puternice de atac înfășurate în recuperarea parolei Excel:
- Atacul Forței Brute: Verifică toate combinațiile posibile de parolă. Motorul de recuperare a parolei este extrem de optimizat, astfel parola scurtă poate fi recuperată imediat.
- Forța brută cu atac cu mască: Folosește sugestia oferită de utilizator ca o mască și verifică toate combinațiile folosind acel indiciu. De fapt, acest indiciu este partea de parolă pe care o amintești. Reduce efectiv timpul de recuperare în comparație cu atacul cu forță brută.
- Dictionary Attack: Utilizează în mod implicit dicționarul integrat pentru a căuta parola. de asemenea, puteți specifica propriul dicționar.
Iată ghidul de utilizare a PassFab pentru Excel:
Pasul 1. Deschideți PassFab pentru Excel și veți vedea interfața sa principală. În interfața principală a acestuia, importați documentul protejat prin parolă, faceți clic pe opțiunea Adăugare.

Pasul 2. După adăugarea fișierului blocat, veți vedea informațiile generale ale fișierului: dimensiunea, data ultimei modificări și parola. Trebuie să selectați un tip de crack de parolă în pasul următor.

Pasul 3. Confirmați tipul de atac, faceți clic pe „Start” pentru a sparge parola. Timpul de cracare depinde de lungimea parolei, de complexitate și de configurația computerului. Dacă computerul dvs. acceptă GPU, selectați opțiunea GPU Acceleration înainte de a face clic pe „Start”.

Pasul 4. După găsirea parolei, apare o fereastră de dialog și afișează parola. Astfel, puteți utiliza parola pentru a debloca fișierul.

Cu instrumentele și tehnicile menționate mai sus acum puteți reseta cu ușurință parola documentului Excel 2010 în cel mai scurt timp. Acestea au fost cele mai sigure și mai ușoare metode utilizate la nivel mondial resetează parola Excel 2010. Dacă aveți o înregistrare importantă criptată veche și ați pierdut parola, scoateți-o și aplicați una dintre soluțiile descrise mai sus și setați propria parolă. Acum, luați toate documentele Excel 2010.