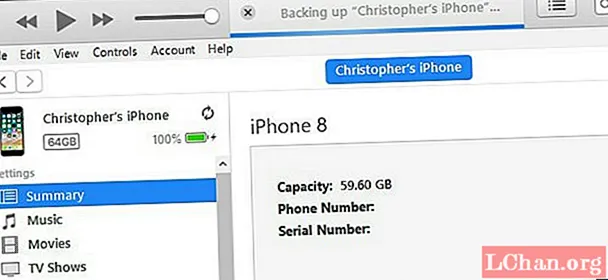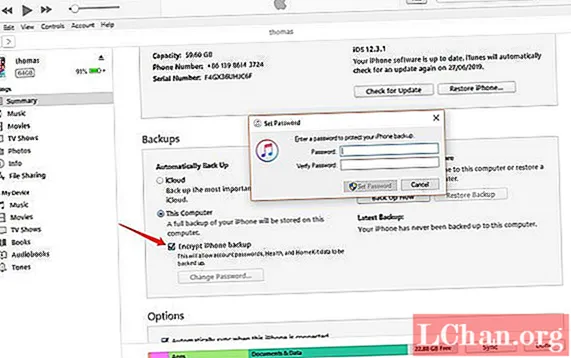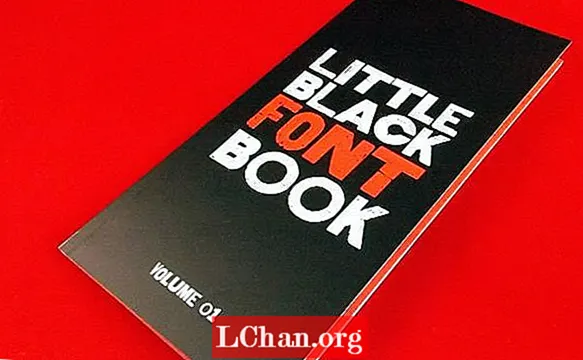Conţinut
- Opțiunea 1: Faceți backup iPhone pe computer cu iTunes
- 1.1: Faceți backup iPhone pe computer prin iTunes
- 1.2: Faceți backup iPhone pe computer prin iTunes Sync
- Opțiunea 2: Faceți backup iPhone pe computer fără iTunes
- 2.1: Faceți backup iPhone pe computer prin iCloud
- 2.2: Backup gratuit iPhone pe computer prin iCareFone
- Sfaturi bonus: Cum deblocați parola de rezervă pentru iPhone
- Concluzie
Dacă sunteți un utilizator ca mulți alții, iPhone-ul dvs. trebuie să fi salvat informații foarte importante, cum ar fi fotografiile copiilor dvs., melodiile preferate cumpărate în iTunes, numerele de telefon ale prietenilor sau clienților dvs. etc. De aceea, copierea de date a iPhone-ul este foarte important. În cazul pierderii dispozitivului sau a oricăror alte incidente fără precedent, vă puteți recupera rapid datele de pe iOS sau puteți restabili setările pe un alt dispozitiv.
Cum știi cum să faci backup unui iPhone pe computer? Să vedem cum se face backup iPhone pe computer cu iTunes și alte mijloace pentru a-l realiza.
Există mai multe modalități de a face backup iPhone pe computer. Acestea includ Apple iTunes, iCloud și alte programe terțe. Vă vom arăta exact cum, cu un ghid pas cu pas și capturi de ecran pentru a vă ajuta.
Opțiunea 1: Faceți backup iPhone pe computer cu iTunes
Cu iTunes, software-ul oficial Apple, vă puteți copia cu ușurință iPhone-ul. Puteți finaliza acest proces pe iTunes, precum și prin sincronizarea iTunes.
Cu această opțiune, este imposibil să salvați datele selectiv. Cu toate acestea, utilizarea acestui mod va costa mult timp și spațiu de stocare. De asemenea, atunci când doriți să vă recuperați datele pentru această copie de rezervă, va recupera și totul. Cu această opțiune, nu puteți previzualiza și nu puteți alege. Dacă doriți să faceți backup iPhone-ului selectiv, continuați mai jos, deoarece vă explicăm ambele opțiuni.
1.1: Faceți backup iPhone pe computer prin iTunes
Așa cum v-ați fi imaginat, pentru a face o copie de rezervă a iPhone-ului cu iTunes, va trebui să aveți aplicația Apple instalată pe computer. Dacă nu îl aveți pe computer, trebuie să îl instalați înainte de a începe sesiunea de backup.
Dacă utilizați un computer Apple, iTunes va fi preinstalat, dar dacă utilizați un computer Windows și totuși nu îl aveți instalat pe computer, accesați magazinul de descărcare și instalați-l pe computer.
Iată cum puteți face backup pentru iPhone pe computerul iTunes:
Conectați-vă iPhone-ul la computer prin cablu USB și porniți iTunes> accesați secțiunea de rezervă din Rezumat> faceți clic pe Backup Now.
1.2: Faceți backup iPhone pe computer prin iTunes Sync
iTunes este mult mai mult decât un simplu player de muzică. Este centrul de gestionare pentru iPhone, iPod sau iPad, astfel încât instalarea acestuia pe computerul dvs. va facilita gestionarea fișierelor dispozitivelor dvs., precum și întreținerea și sincronizarea acestora.
După ce ați terminat instalarea iTunes așa cum s-a explicat în secțiunea anterioară, accesați meniul Cont iTunes și conectați-vă cu contul Apple ID pe care l-ați conectat la dispozitiv.
După ce v-ați conectat, conectați dispozitivul iOS la computer cu ajutorul cablului USB și lăsați-l să îl recunoască.
Când o va face, va afișa pictograma dispozitivului în bara de sus și în secțiunea Dispozitive din bara laterală.
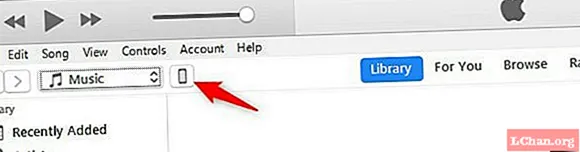
Faceți clic pe pictograma dispozitivului din bara de sus pentru a accesa pagina cu detalii. Din această secțiune, puteți gestiona tot conținutul și sincronizarea iPhone-ului dvs.
În panoul lateral, faceți clic pe secțiunea Detalii. În secțiunea Backup, puteți alege modul în care va fi stocată copia de rezervă a dispozitivului.
După ce ați stabilit tipul de copie de rezervă pe care urmează să o efectuați, continuați să o executați.
Pentru a face acest lucru, trebuie doar să faceți clic pe butonul Creați o copie acum. Imediat, va începe procesul care va copia toate datele și configurațiile dispozitivului dvs. într-un fișier de pe hard diskul computerului.
Nu vă deconectați dispozitivul în timp ce se desfășoară acest proces, care poate dura mai mult sau mai puțin în funcție de numărul de fișiere pe care îl aveți pe dispozitiv, dar acest lucru nu durează în mod normal mai mult de câteva minute.
Rețineți că, după ce ați făcut o copie de siguranță a iPhone-ului dvs. în secțiunea de copiere cea mai recentă, se afișează când a fost ultima dată când s-a făcut backup pentru dispozitiv. Încercați să faceți acest lucru în mod regulat, astfel încât, dacă trebuie să îl recuperați, va fi cât mai actualizat posibil.
Ce se întâmplă dacă iTunes nu vă recunoaște iPhone-ul?
Puteți rezolva acest lucru prin creșterea securității datelor dvs. criptând conținutul copiei de rezervă a dispozitivului. Puteți face acest lucru prin simpla verificare a opțiunii Criptare copie de rezervă locală și stabilirea unei parole pentru ao proteja.
Opțiunea 2: Faceți backup iPhone pe computer fără iTunes
Există mai multe opțiuni pentru backupul iPhone-ului pe computer, fără utilizarea iTunes. Vă recomandăm două opțiuni. Sunt:
2.1: Faceți backup iPhone pe computer prin iCloud
Continuând de la pașii din ultima sesiune, dacă doriți să faceți backup iPhone-ului dvs. prin iCloud, serviciul Apple Cloud, trebuie doar să marcați opțiunea iCloud din acea secțiune în timpul sincronizării. În acest fel, backupul dvs. va fi întotdeauna disponibil în cloud, chiar dacă dispozitivul dvs. nu este conectat la computer.
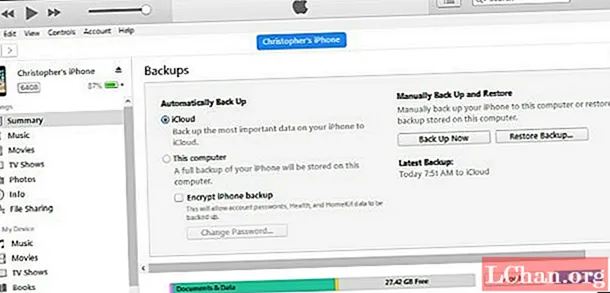
Cu toate acestea, dacă doriți să salvați copia de rezervă a iPhone-ului pe hard disk-ul computerului, verificați opțiunea Acest computer. În acest fel, copia de rezervă va fi salvată în folderul de date iTunes al computerului și îl puteți restabili de acolo.
2.2: Backup gratuit iPhone pe computer prin iCareFone
În prezent, există un instrument cu care puteți utiliza, care vă ajută să evitați limitele iTunes. Aici vă prezentăm unul, care se numește iCareFone. Se aplică pe toate dispozitivele iOS, cum ar fi iPhone, iPad și iPod. Vă permite să faceți backup iPhone-ului cu ușurință pe computer, inclusiv fotografii, videoclipuri, muzică, contacte, mesaje, note, cărți, mesaje vocale, note vocale etc. Software-ul păstrează aceste date într-un format lizibil pe computer și îl puteți verifica oricând aveți nevoie.
Când vă pierdeți datele, iCareFone vă permite să treceți cu ușurință date, cum ar fi fotografii, muzică, note etc., de pe computer pe iPhone. Cu această aplicație, utilizatorii iPhone pot controla cu ușurință ce se întâmplă cu datele lor. Software-ul are opțiunea de import, opțiunea de export, opțiunea de adăugare, opțiunea de ștergere și, de asemenea, opțiunea de re-duplicare.
Pasul 1: Descărcați iCareFone și instalați-l pe computer> Conectați iPhone-ul la computer prin cablu USB> Faceți clic și faceți clic pe Conținut pe computer.
Pasul 2: Selectați tipurile de date iPhone pe care doriți să le faceți backup pe computer. Începeți transferul. Așteptați un moment, le puteți verifica pe computer. Puteți trece fișierele pe iPhone de pe computer oricând doriți.
De ce să folosiți iCareFone pentru a vă face backup pentru iPhone?
Deși iTunes și iCloud pot, de asemenea, să facă backup pentru iPhone, insecuritatea și funcțiile inadecvate ale acestor instrumente îi fac pe oameni să nu fie confortabili. Prin urmare, în comparație cu aceste două instrumente impracticabile, software-ul:
- Transferă mai multe fișiere media, liste de redare, SMS-uri etc. de pe un iPhone către PC cu ușurință și rapiditate.
- Face backup pentru datele unui iPhone fără iTunes sau iCloud și în condiții de siguranță, fără pierderi de date.
- Acceptă backupul dispozitivelor iOS pe PC și între dispozitivele în sine.
- Este compatibil cu cele mai recente dispozitive iOS.
Cum se restabilește o copie de rezervă
pierderea datelor, puteți restabili copiile de rezervă pe care le-ați stocat pe computer și puteți recupera rapid configurația și datele dispozitivului dvs.
Pentru a face acest lucru, trebuie doar să vă conectați la iTunes așa cum am arătat în secțiunile anterioare și să faceți clic pe opțiunea Restaurare copiere.
Un asistent vă va ghida pe parcursul întregului proces, deoarece dacă aveți iPhone-ul conectat la aplicația Find My iPhone, trebuie să îl deconectați înainte de a efectua restaurarea.
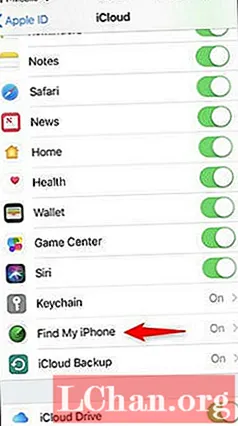
Apoi, alegeți dispozitivul pe care urmează să îl restaurați (în cazul în care ați înregistrat mai multe sub același ID Apple) și faceți clic pe Restaurare.
După câteva secunde, va începe procesul de restaurare, care va readuce dispozitivul la configurația pe care o avea atunci când ați făcut acea copie de rezervă.
Sfaturi bonus: Cum deblocați parola de rezervă pentru iPhone
PassFab iPhone Backup Unlocker este o aplicație premium de recuperare a parolei de rezervă pentru iPhone dezvoltată pentru fiecare dispozitiv iOS. Cu ajutorul acestui software, puteți avea acces la contactele, mesajele, fotografiile, aplicațiile și așa mai departe care sunt prezente în fișierele dvs. de rezervă.
PassFab iPhone Backup Unlocker este cea mai simplă, mai rapidă, mai sigură și una dintre cele mai puternice soluții de deblocare a parolelor de rezervă pentru dispozitivele iOS. Urmați pașii simpli de mai jos pentru a utiliza instrumentul de deblocare:
Pasul 1: Importați fișierul care conține datele de rezervă pentru iPhone.

Pasul 2: Selectați atacul dvs. adecvat dintre cele trei opțiuni - Atac de forță brută, Atac de dicționar și Forța brută cu atac de mască.

Pasul 3: Începeți recuperarea parolei de rezervă făcând clic pe Start.
Concluzie
Este vorba despre cum să faceți backup iPhone pe computer, astfel încât să îl puteți alege pe cel mai potrivit pentru dvs. Cu excepția pentru a trece date de pe iPhone la computer cu iCareFone, puteți transfera date de pe computer pe dispozitive iOS, între dispozitive iOS, de pe dispozitiv Android pe dispozitiv iOS etc. Cu PassFab iPhone Backup Unlocker, ați avea o problemă aproape nulă atunci când nu vă amintiți parola de rezervă, doar în cazul în care trebuie să inițiați un proces de recuperare. Puteți descărca software-ul iOS recomandat acum și veți afla mai multe. Până acum, sperăm că v-am ajutat să găsiți un răspuns la una dintre cele mai întrebate întrebări: cum faceți backup iPhone pe computer.
 PassFab iPhone Backup Unlocker
PassFab iPhone Backup Unlocker
- Recuperați parola de rezervă iTunes
- Eliminați setările de criptare de rezervă pentru iPhone
- Eliminați codul de acces pentru timpul de ecran
- Suportă iPhone / iPad și cea mai recentă versiune iOS 14.2