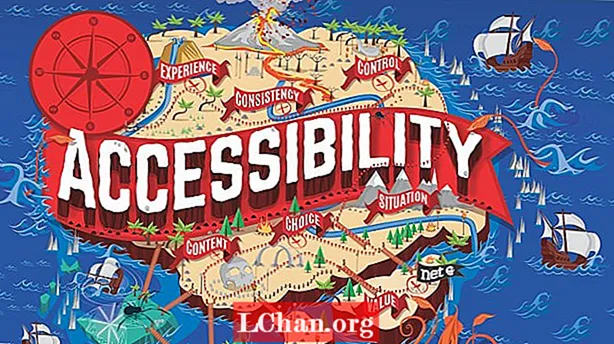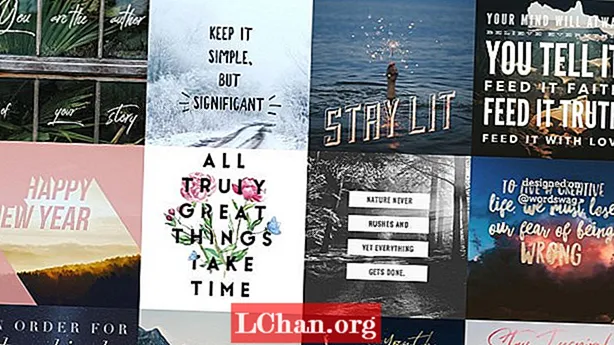Conţinut
- Metoda 1: debifați caseta Ignore DDE
- Metoda 2: Resetați asociațiile de fișiere Excel
- Metoda 3: Reparați Microsoft Office
- Metoda 4: dezactivați programele de completare
- Metoda 5: Dezactivați accelerarea grafică hardware
- Metoda 6: contactați asistența Microsoft
- Sfat bonus: Cum se deschide fișierul Excel criptat
- rezumat
Mai mulți utilizatori ai Microsoft Excel au întâmpinat unele probleme cu Fișierul Excel nu se deschide. Dacă aveți de-a face cu o problemă similară, tocmai ați ajuns la locul potrivit. Există momente când Excelul dvs. important nu se va deschide la momentul potrivit. Uneori, chiar și după un dublu clic pe fișierul Excel, puteți vedea că Excel este deschis, dar fișierul nu se deschide. Pe scurt, programul este lansat, dar tot ce puteți vedea este un ecran alb gol. Problema fișierului Excel nu a fost deschis complet este aici pentru dvs. în acest caz. În articolul de mai jos, veți cunoaște soluții diferite, dar simple, pentru ca Excel să nu deschidă problema.
- Metoda 1: debifați caseta Ignore DDE
- Metoda 2: Resetați asociațiile de fișiere Excel
- Metoda 3: Reparați Microsoft Office
- Metoda 4: dezactivați programele de completare
- Metoda 5: Dezactivați accelerarea grafică hardware
- Metoda 6: contactați asistența Microsoft
Metoda 1: debifați caseta Ignore DDE
Majoritatea timpului și cel mai comun, motivul din spatele fișierului Excel nu deschide problema este că ați selectat opțiunea „Ignorați alte aplicații care folosesc Dynamic Data Exchange (DDE)”. Ceea ce face DDE este: după ce faceți dublu clic, acesta trimite un mesaj programului. Această procedură oferă în continuare instrucțiuni pentru a deschide fișierul dublu clic de către dvs. Urmați pașii de mai jos pentru a debifa caseta Ignorați DDE.
Pasul 1: Deschideți Excel. Se va deschide un fișier de știri. Acum accesați Opțiuni fișier.

Pasul 2: Aici veți obține opțiunea Advanced. Introduceți această opțiune. Găsiți fila Generală în care veți găsi caseta „Ignorați alte aplicații care utilizează Dynamic Data Exchange (DDE)”.

Pasul 3: debifați caseta înainte de „Ignorați alte aplicații care utilizează Dynamic Data Exchange (DDE)”. Pentru a salva modificările făcute, faceți clic pe Ok.
Acest lucru este necesar, deoarece dacă selectați să ignorați, Excel va ignora fiecare instrucțiune DDE care este trimisă din alte programe. Prin urmare, nu va deschide fișierul pe care ați făcut dublu clic.
Metoda 2: Resetați asociațiile de fișiere Excel
Există probabilitatea ca setările Asocierilor de fișiere Excel să fie modificate; și, prin urmare, fișierul dvs. Excel nu se va deschide. Încercați să le resetați și verificați dacă Excel se deschide după resetare. Urmați pașii de mai jos pentru a face acest lucru.
Pasul 1: Faceți clic dreapta pe butonul Start.
Pasul 2: Acum accesați Panoul de control Programe Programe implicite Setați programele implicite. Aici se va căuta programele implicite.

Pasul 3: Găsiți Excel în lista afișată și faceți clic pe el. Acum faceți clic pe opțiunea „Alegeți implicit pentru acest program”. După aceasta, va fi afișat ecranul Set Program Associations.

Pasul 4: bifați caseta Selectați toate și faceți clic pe Salvare ok. Ați resetat cu succes setările Asociațiilor de fișiere Excel.
Metoda 3: Reparați Microsoft Office
Deci, în loc de fișierul dvs., poate că Microsoft Office se ocupă de o altă problemă și, prin urmare, acesta este motivul pentru care fișierul Excel nu se deschide cu un dublu clic. Urmați pașii de mai jos pentru a rezolva problema Excel nu va deschide.
Pasul 1: Faceți clic dreapta pe butonul Start. Acum accesați Panoul de control Programe Dezinstalați programe Microsoft Office.

Pasul 2: Faceți clic pe Microsoft Office. Acum selectați Schimbați repararea reparației online. Cu aceasta, Microsoft Office va fi reparat și toate erorile din cadrul acestuia vor fi, de asemenea, eliminate. Nu uitați să reporniți sistemul după finalizarea procesului de reparare.
Metoda 4: dezactivați programele de completare
În general, programele de completare care pot da probleme la deschiderea oricărui fișier Excel sunt programele de completare COM și programele de completare Excel. Este necesar să dezactivați aceste programe de completare pe rând pentru a dezactiva, testa sau elimina problema. Urmați pașii de mai jos pentru a face acest lucru.
Pasul 1: Deschideți Excel. Navigați acum la Completare opțiuni fișier.

Pasul 2: în partea de jos a ferestrei, veți găsi Gestionați. Selectați add-in COM din opțiunea derulantă și atingeți Go.

Pasul 3: în caseta deschisă, ștergeți un supliment și atingeți Ok. Reporniți Excel pentru a verifica dacă problema este rezolvată. Dacă problema persistă, urmați pașii de mai sus pentru diferite programe de completare până când problema este rezolvată.
Metoda 5: Dezactivați accelerarea grafică hardware
Dacă vă confruntați încă cu un fișier Excel care nu primește problema, încercați să dezactivați accelerarea grafică hardware. Urmați pașii de mai jos pentru a face acest lucru.
Pasul 1: Deschideți Excel. Navigați la Opțiuni fișier Afișare avansată.

Pasul 2: Aici veți găsi opțiunea Dezactivare accelerare grafică hardware. Bifați caseta din fața ei. Acum faceți clic pe Ok.
Metoda 6: contactați asistența Microsoft
Soluția finală dacă oricare dintre metode nu vă oferă succes este să contactați asistența Microsoft. Fără îndoială, vă va scoate din dilemă dacă fișierul Excel nu se deschide. Acestea vă vor rezolva problema și vă pot oferi, de asemenea, motivul din spatele acesteia.
Sfat bonus: Cum se deschide fișierul Excel criptat
Până acum, am văzut ce să facem dacă fișierul dvs. Excel nu se deschide. Totuși, ce se întâmplă dacă fișierul dvs. este deschis, dar este în formă criptată? Trebuie să-l decriptați pentru a vizualiza conținutul! Avem soluție și pentru asta. PassFab pentru Excel este unul dintre cele mai bune programe pentru a deschide fișiere Excel criptate. Vă ajută să decriptați Excel fără efort și fără pași mari. Veselie pe tort este-nu există pierderi de date în timp ce decriptare! Urmați pașii de mai jos pentru a deschide fișierul Excel criptat în câteva secunde.
Pasul 1: Descărcați mai întâi și apoi instalați PassFab pentru Excel pe sistemul dvs. Interfața principală va afișa butonul Adăugare.
Pasul 2: Opțiunea „Adăugare” vă va ajuta să importați fișierul criptat în software-ul PassFab Excel Password Recovery.

Pasul 3: Accesați opțiunea de recuperare a parolei și atingeți modul de recuperare țintă.

Pasul 4: În cel mai scurt timp, va fi afișată o fereastră care spune că fișierul decriptează cu succes. Apăsați pe Ok.

Ați decriptat cu succes fișierul Excel fără pierderi de date. Felicitări! Apropo, puteți urmări această instrucțiune video despre cum să o utilizați și dacă sunteți interesat.
rezumat
Articolul de mai sus prezintă o soluție diferită pentru a face față fișierului Excel care nu deschide problema. Mai mult, oferă detalii pas cu pas pentru utilizarea PassFab pentru Excel dacă trebuie să deschideți cu ușurință un fișier criptat. Sperăm că soluțiile vor funcționa. Împărtășiți feedback-ul dvs. valoros, doar comentând mai jos.