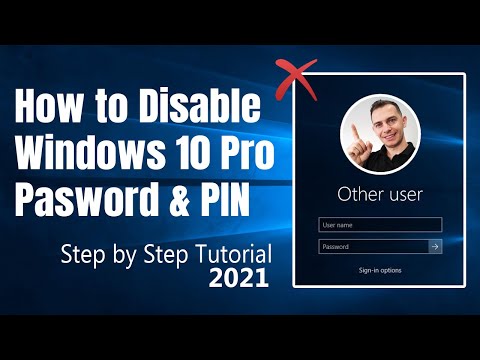
Conţinut
- Partea 1. Cum se dezactivează parola și codul PIN pe Windows 10
- 1. Dezactivarea Parolă imagine și cod PIN
- 2. Dezactivarea conectării parolei pentru Windows 10
- Partea 2. Cum deblocați toate parolele Windows 10
- Concluzie
Ai idee, câte tipuri de parole de conectare există pentru un sistem Windows 10? Puteți seta un cod PIN, o parolă sau o parolă Picture pentru sistemul dvs. Windows 10, pentru a-l proteja. Uneori, s-ar putea să găsiți parola ca un inconvenient și doriți dezactivați parola și codul PIN Windows 10. În cazul în care nu aveți nicio idee despre cum să dezactivați un PIN sau o parolă pe computerul Windows 10, suntem aici pentru a vă ajuta.
Partea 1. Cum se dezactivează parola și codul PIN pe Windows 10
În această secțiune a articolului, vom explica cum să dezactivați gratuit codul PIN sau parola Windows 10. Parola pentru imagine și codul PIN sunt dezactivate în același mod, în timp ce parola este va fi dezactivată într-un mod diferit.
1. Dezactivarea Parolă imagine și cod PIN
De obicei, după crearea unei parole txt, puteți adăuga o parolă imagine sau un PIN. Dar, după dezactivarea codului PIN și a parolei pentru Windows 10, nu este posibil să configurați sau să utilizați o parolă sau un cod imagine. Puteți elimina codul PIN, dacă PIN-ul Windows 10 nu funcționează.
Apăsați simultan tastele „Windows” + „R” pentru a lansa dialogul „Run” și introduceți „gpedit.msc” urmat de „OK”.
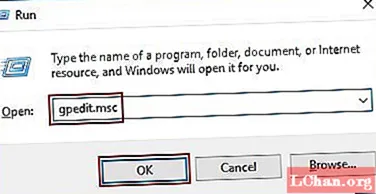
Acum, „Local Group Policy Editor” este deschis și trebuie să treceți la „Computer Configuration”. Accesați „Șabloane administrative”, apoi „Sisteme” și alegeți „Conectare”. Găsiți „ACTIVAȚI conectarea pinului” și „Dezactivați conectarea cu parolă imagine”.

Pentru a dezactiva conectarea PIN - atingeți de două ori „Activați conectarea PIN” și alegeți „Dezactivat”. Acum, apăsați „Aplicați” urmat de „OK”.

Pentru a dezactiva conectarea parolei imagine - faceți dublu clic pe opțiunea „Dezactivare conectare parolă imagine” și selectați „Activat”. Apăsați „Aplicați” și apoi „OK” după aceea.
 Citește și: Cum să recuperezi parola de conectare uitată pentru Windows 10
Citește și: Cum să recuperezi parola de conectare uitată pentru Windows 10
2. Dezactivarea conectării parolei pentru Windows 10
Când aveți o parolă text pentru sistemul dvs. Windows 10, trebuie să o introduceți de fiecare dată când doriți să vă autentificați. Uneori devine enervant și doriți să omiteți procesul împreună. La fel ca Windows 10 PIN login, puteți dezactiva și parola text.
Lansați „Prompt comandă” și introduceți „netplwiz” urmat de tasta „Enter”.

Acum că dialogul „Conturi utilizator” este deschis, alegeți contul pentru care intenționați să dezactivați parola. Debifați caseta de selectare adiacentă „Utilizatorii trebuie să introducă un nume de utilizator și o parolă pentru a utiliza acest computer” urmată de „OK”.

Tastați numele de utilizator și parola corecte, urmate de butonul „OK”. Acum, logarea parolei este dezactivată.

În această metodă, parola este dezactivată și puteți ocoli ecranul de conectare a parolei Windows 10 pentru conectare automată fără orice parolă, în timpul pornirii sau repornirii computerului. Cu toate acestea, parola este încă acolo și aveți nevoie de ea dacă sunteți deconectat din Windows 10 pentru a vă reloca.
Partea 2. Cum deblocați toate parolele Windows 10
Există cazuri în care oamenii își uită PIN-ul Windows, precum și parola / parola Picture. Ce vor face într-o astfel de situație pentru a debloca computerele blocate? Fie că este vorba de eliminarea codului PIN Windows sau de deblocarea computerului Windows 10 prin eliminarea parolei Picture sau text, PassFab 4WinKey este cel mai bun mod de a face acest lucru. Acest instrument poate recupera parolele pierdute sau uitate pentru computerul dvs. Windows, precum și vă poate ajuta să resetați, să eliminați, să modificați sau să creați parole Windows atât pentru computerele locale, cât și pentru cele din domeniu. Merită menționată rata de recuperare și eficiență a acestei aplicații.
Iată ghidul pas cu pas pentru dezactivarea parolei și codului PIN Windows 10 și deblocarea computerului Windows 10 blocat-
Pasul 1: Instalați și rulați PassFab 4WinKey pe computerul accesibil. Conectați unitatea USB la computer, alegeți opțiunea „USB Flash Drive” și apoi apăsați butonul „Next” pentru a arde discul. După finalizare, scoateți unitatea flash.

Pasul 2: Acum, obțineți unitatea flash USB și conectați-vă la sistemul uitat de parolă și reporniți-l. Apăsați „F12” („Meniu de încărcare”) și apoi alegeți unitatea USB urmată de tasta „Enter”.

Pasul 3: Următorul ecran va avea interfața PassFab 4Winkey. Acum vi se cere să selectați sistemul de operare din care doriți să dezactivați parola și codul PIN pe Windows 10.

Pasul 4: În cele din urmă, veți vedea patru festivități și veți alege „Eliminați parola contului” și selectați contul pe care doriți să îl eliminați.


Pasul 5: Scoateți unitatea USB și reporniți computerul Windows 10. Cam atât.
Concluzie
Din acest articol, concluzionăm că dezactivarea parolei și a PIN-ului unui computer Windows 10 se poate face folosind diferite metode. De asemenea, introduceți PassFab 4WinKey deoarece mulți utilizatori mă întreabă cum să resetez parola Windows când au uitat-o. Crede-mă, alegerea unui astfel de instrument va fi întotdeauna benefică pentru utilizatorii de Windows 10.


