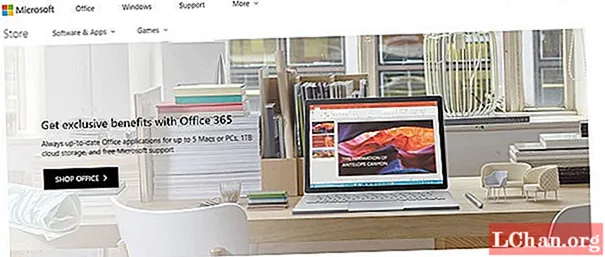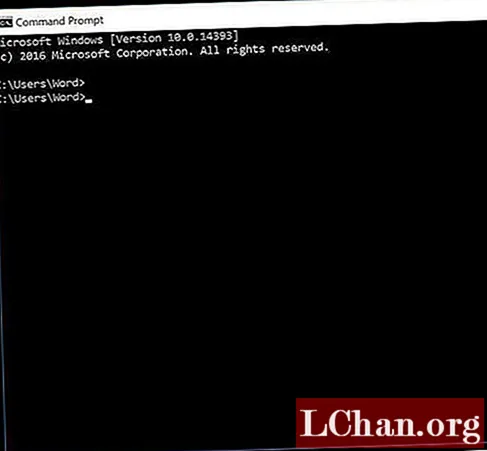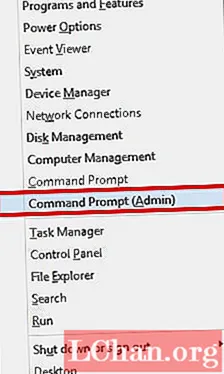Când vorbiți despre opera de artă Photoshop, lucrurile care îmi vin în minte sunt compoziții construite din diverse texturi, împreună cu efecte de iluminare și transparență. Fie că faceți o imagine comercială, fie că faceți lucrări auto-inițiate, este întotdeauna util să folosiți aceste tehnici, să le dezvoltați și să experimentați. În acest tutorial vom crea o scenă spațială dramatică, plină de lumină și energie, care implodează și se învârte în centru.
Pentru a face acest lucru, vom folosi mai întâi atât elemente fotografice, cât și elemente generate digital și vom explora cum să creăm modele, efecte de straturi și obiecte, cu filtre de bază și o anumită emoție.
Descoperiți 10 exemple inspirate de afișe de epocă la Creative Bloq.
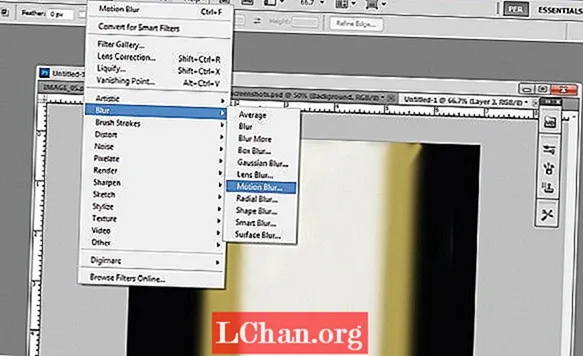
01 Mai întâi vom crea un fundal pentru această imagine. Este desenat manual în Photoshop și folosește un amestec de filtre. Pentru a începe să vă creați propriul fundal, vopsiți linii verticale în diferite culori și adăugați Motion Blur în direcție verticală.
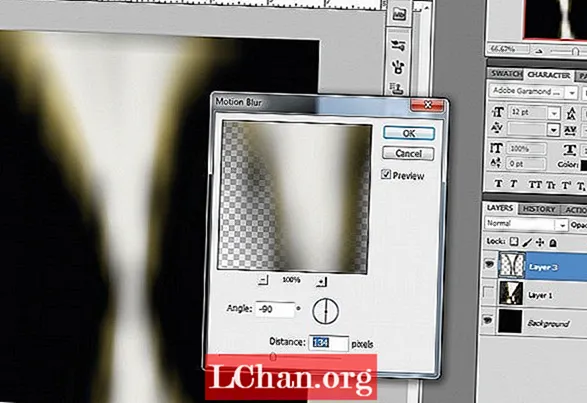
02 Apoi utilizați instrumentul Transformare pentru a crea o perspectivă, adăugând mai multă estompare verticală. Repetați acest pas, copiați stratul, schimbându-l dimensiunea și mutați-l pentru a crea forma dorită. Dacă am margini pe straturi, ele dispar pur și simplu cu filtrul Blur și conferă mai multă formă formei.
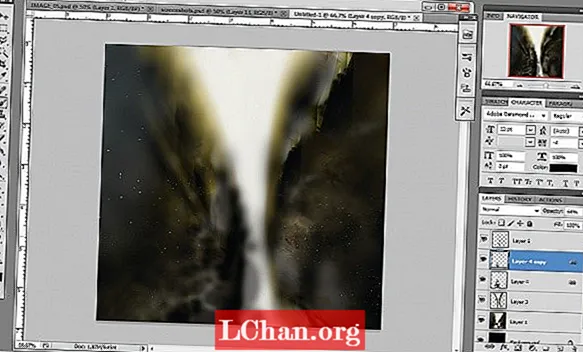
03 Pentru a crea efectul de fum, vopsiți în negru pe un strat nou deasupra. Folosind o pensulă cu o opacitate redusă, vopsiți din nou și din nou, jucându-vă cu neclaritatea la o rezistență redusă. Va începe să semene cu fum. Acesta este un proces cu care puteți experimenta până când sunteți mulțumit de rezultat.
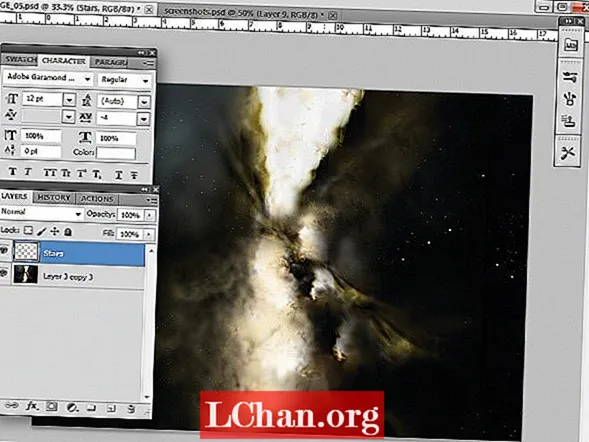
04 Când avem un strat de fundal cu care suntem mulțumiți, este timpul să adăugăm stele. Creați un strat nou și începeți să creați puncte cu cel mai mic stilou pe opacitate 100%. Duplicați stratul, adăugați o neclaritate gaussiană (Filtre> Estompare> neclaritate Gaussiană) și schimbați opacitatea la 60%. Îmbinați aceste două straturi și faceți-o din nou dacă doriți mai multe stele. Uneori scad dimensiunea acestui strat doar pentru a face stelele să pară mai clare. Apoi copiați și compensați stratul de câteva ori aleatoriu pentru a obține mii de stele. Creați straturi suplimentare cu mai multă sau mai puțină estompare, rezultând un fundal realist al cerului cu o adâncime suficientă - stele mai mici, mai clare în fundal și stele mai mari nefocalizate mai aproape de prim-planul imaginii.
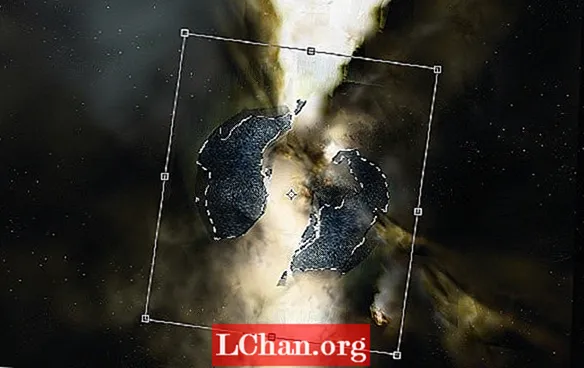
05 Este timpul să adăugați pietre și elemente fizice la implozie, dând profunzime și structură imaginii.Folosiți o textură de piatră și decupați două piese semicirculare cu instrumentul Lasso poligonal pentru a obține marginile ascuțite. Ctrl / faceți clic dreapta cu același instrument pentru a le poziționa acolo unde arată cel mai bine, acoperind o parte din lumina de fundal.