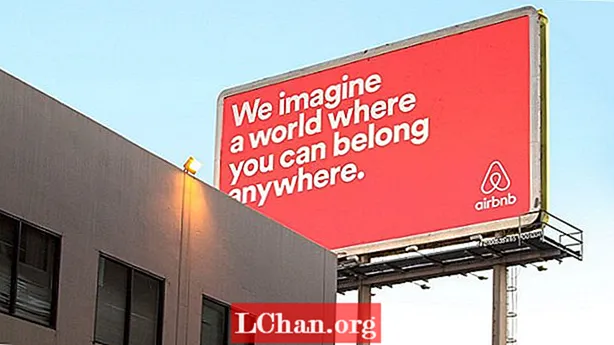Conţinut
- 01. Pregătiți-vă straturile
- 02. Manipulați placa de lucru
- 03. Copiați tot conținutul
- 04. Schimbarea culorilor
- 05. Alb peste culoare
- 06. Opacități de ajustare
- 07. Pregătirea pentru imprimare
- 08. Setarea presetărilor noi
- 09. Verificați dacă există greșeli
Tablele de lucru Illustrator vă permit să lucrați la mai multe elemente de design, fără a fi nevoie să comutați între ferestrele documentelor, făcându-l un instrument neprețuit pentru crearea unei game de garanții de branding, de la cărți de vizită la designuri de pliante.
Posibilitatea de a comuta de la un strat de lucru în curs la un strat de artă este minunat pentru a accelera procesul de creație și a avea totul într-un singur document face ca compararea diferitelor modele să fie o briză. În acest ghid, voi explica cum să utilizați planșele de desen Illustrator pentru a crea și edita o gamă de materiale de marcă tipărite pentru o companie.
01. Pregătiți-vă straturile

Configurați o pagină A4 goală cu trei straturi, „Hârtie”, care va fi o reprezentare a stocului de hârtie de bază, „Proiectare”, care este cea mai apropiată reprezentare a articolului finit și „Artwork”, stratul pregătit pentru imprimare care va fi exportat. Creați ghidurile dvs. pe stratul de proiectare. Acum puteți începe să fixați elemente pe planșa de lucru.
02. Manipulați placa de lucru

Ținând apăsat Opt / Alt, faceți clic și glisați planșa spre dreapta pentru a o duplica, luând elementele cu ea. Utilizați bara de control pentru a edita dimensiunile. Afișați ghidurile (Cmd / Ctrl +;) apoi apăsați Opt / Alt și faceți clic și trageți ghidurile pentru a le duplica pe noua dvs. planșă de lucru. Schimbați elementele de pe straturile de hârtie și design pentru aceste piese noi.
03. Copiați tot conținutul

Deoarece liniile directoare sunt pe stratul de proiectare, atunci când selectați Cmd / Ctrl +; numai liniile de sângerare se afișează pe stratul Artwork. Copiați tot conținutul din stratul Design pe stratul Artwork. Ca și în cazul oricăror zone care necesită sângerare, conturați tot conținutul (folosind Cmd / Ctrl + Shift + O). Acest lucru va facilita mult editarea culorilor.
04. Schimbarea culorilor

Pentru a schimba schema de culori, accesați Selectați> Același> Umplere> Culoare - aceasta va selecta toate elementele cu aceeași culoare ca cea pe care ați selectat-o. Pentru a reatribui culorile la o versiune tipărită, faceți clic pe pictograma de mai jos Imprimare, asigurându-vă că Recolour Art este selectat în secțiunea Atribuire. Aceasta reatribuie toate elementele selectate la cea mai apropiată potrivire din sistem.
05. Alb peste culoare

Aici, există secțiuni care sunt albe pe albastru - aceasta ar trebui să fie culoarea hârtiei. Pentru a remedia acest lucru, copiați textul și apăsați Cmd / Ctrl + 8 pentru a transforma obiectele într-o Cale Compusă. Selectați caseta albastră și deschideți panoul Pathfinder. Alegeți opțiunea Minus Front astfel încât textul să pară șters. Acum lipiți textul înapoi în fața casetei.
06. Opacități de ajustare

Deoarece opacitățile au fost schimbate în esență, trebuie să le modificați. Pentru aceasta, accesați Selectați> Același> Opacitate. Selectați și modificați toate literele care o necesită. Apoi, treceți la elementele de text negre. Puteți utiliza Selectați> Același> Umplere> Culoare, apoi găsiți nuanța Pantone potrivită în cartea corectă de culori din panoul Specimene.
07. Pregătirea pentru imprimare

Când scoateți fișierele pentru tipărire, straturile de hârtie și design trebuie șterse, iar stratul dvs. Artwork intră în joc. Lovit Cmd / Ctrl + Opt / Alt + P pentru fereastra Configurare document. Ghidurile de sângerare apar sub forma unor contururi roșii. Setați sângerarea la aproximativ 3 mm, astfel încât diferitele piese să nu se suprapună.
08. Setarea presetărilor noi

Pentru a simplifica procesul de export, creați noi presetări PDF accesând Editare> Presetări Adobe PDF> Nou. În Mărci și sângerări bifați Mărcile de tăiere (puteți modifica și semnele de sângerare aici). Setul Check Off este setat la 3 mm și setările Utilizare document sângerare sunt anulate. În ieșire, bifați Fără conversie de culoare.
09. Verificați dacă există greșeli

Când salvați fiecare element pentru imprimare, parcurgeți și verificați dacă fiecare fișier a fost exportat așa cum doriți. Pentru a vă asigura că PDF-urile sunt pregătite pentru imprimare, trebuie să le deschideți în Adobe Acrobat și să verificați Previzualizarea ieșirii. Aceasta listează culorile din document și puteți debifa orice, dacă este necesar.
Cuvinte: Andy Cooke
Andy Cooke este un designer grafic independent care lucrează pentru clienți de toate dimensiunile, de identitate, tipărit, editorial, ambalaj și ecran. De asemenea, el conduce agenția de ilustrație RareKind Manchester și evenimentul de networking Beers & Ideas. Acest articol a apărut inițial în Computer Arts numărul 225.